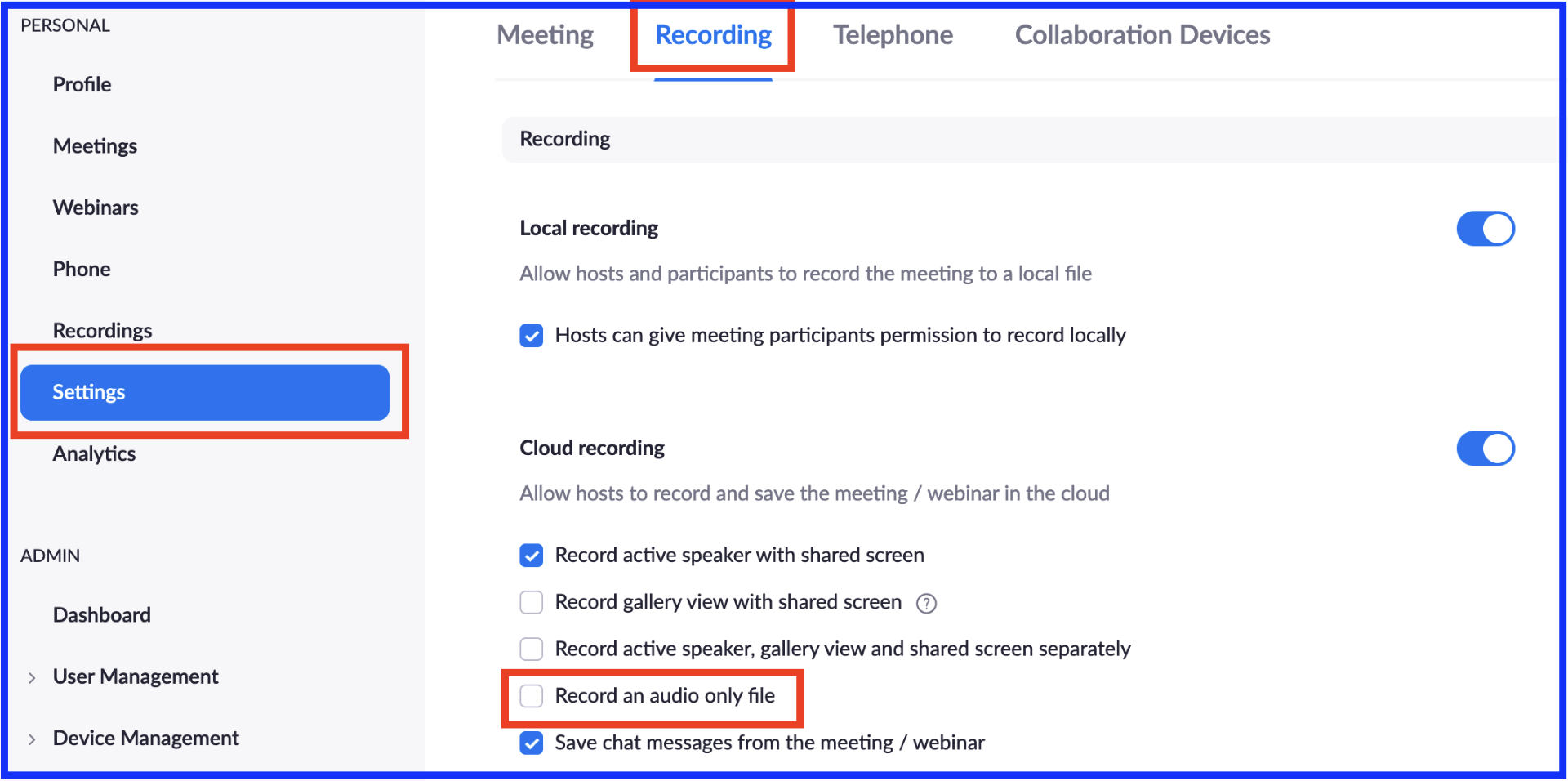When you record your Zoom meeting to the Cloud, your recording will be automatically uploaded to your My Media and be available in both Canvas and UD Capture Space.
![]()
A recent update on Friday, June 18th to the Zoom and Kaltura integration has caused a speaker icon to be shown on the playback page. Kaltura is aware of the issue and is actively working to resolve the problem.
While the fix is in progress, here are some ways you can work around the issue.
Immediate Work Around
To immediately work around the speaker icon issue, you can change the player to show just a single view instead of Picture-in-Picture. This will swap the speaker icon to the secondary position and make your Zoom meeting the primary video. Next click the Toggle View (double arrows) to remove the speaker icon. Please see the images below:
Step 1: Click the Picture-in-Picture icon.
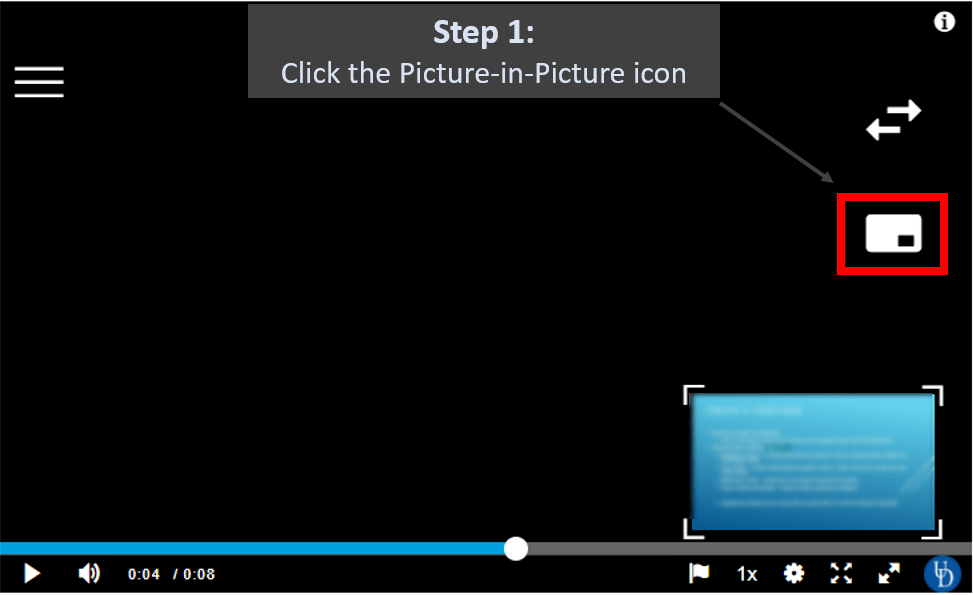
Step 2: Click the Single View icon.

Step 3: Click the Toggle View icon.
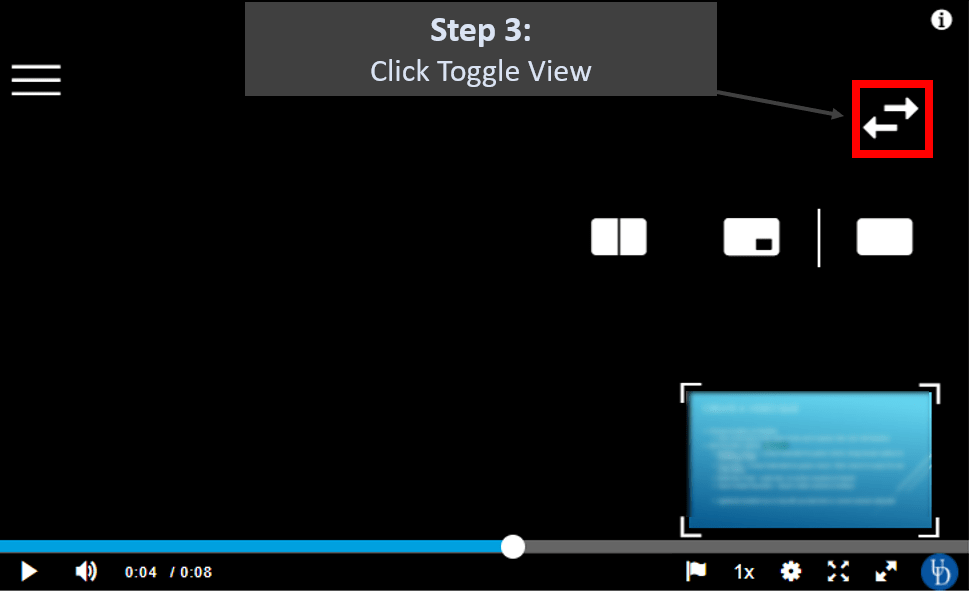
Note: This action needs to be performed for every recording by all viewers.
Short Term Work Around
Until Kaltura has a fix in place, you can prevent the speaker icon from showing on your future Zoom recordings by disabling the audio only file option in your Zoom account. To make this change, follow the steps below.
Step 1: Login to your UD Zoom account through the web portal (udel.edu/zoom), click the Sign In button, and enter your UDelNet ID (first part of your email address before the @ symbol).
Step 2: Click the Settings link on the left side of the window.
Step 3: Click the Recording tab at the top of the window.
Step 4: Uncheck the box to “Record an audio only file”.
Step 5: Click Save at the bottom of the section.