For creating online asynchronous or live synchronous content
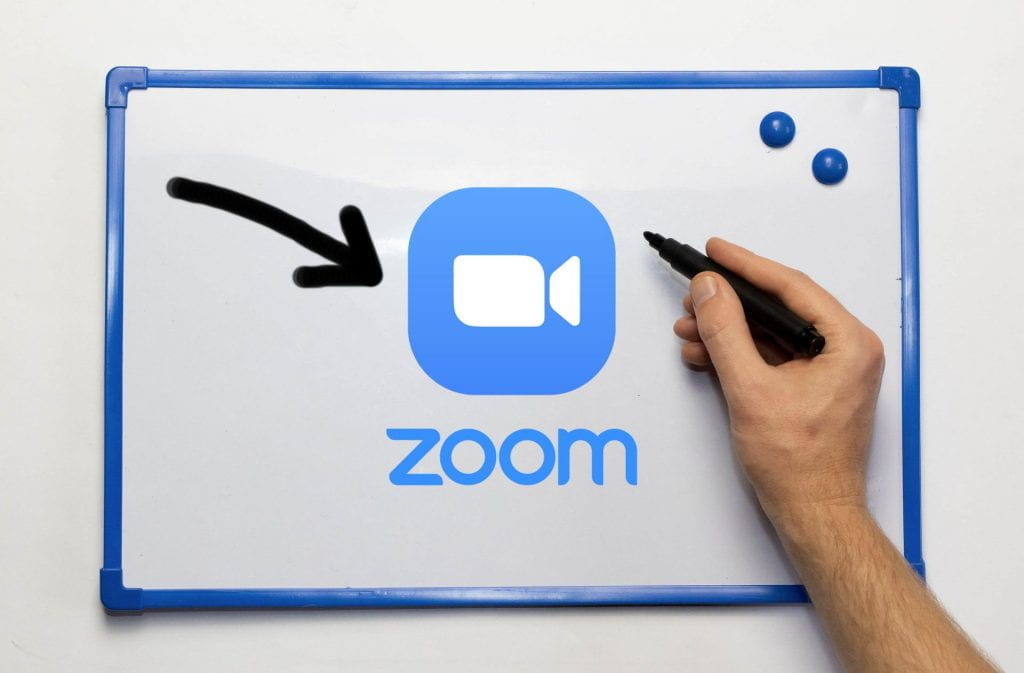
Including a whiteboard in your learning videos is a great way to illustrate concepts for all courses, from sciences to the humanities. Using a whiteboard can pace content delivery, allow for annotations to existing content, and allow a student time to follow along. You may already know that Zoom has a built in whiteboard tool but it can sometimes be cumbersome to use with a mouse. Here are 3 ways that you can include an alternative whiteboard in your next learning video.
- Use OneNote and Zoom: If you have a Windows tablet PC and a stylus, or a Mac with a Wacom-style tablet, you can use Microsoft OneNote, available for free. OneNote organizes by notebooks and allows you to import existing content and annotate on top of as well as creating your own content from scratch. In Zoom, click Share Screen and then locate the OneNote window. Now you can use OneNote during a live class meeting and/or recorded Zoom session. For a collaborative whiteboard, try using Google Jamboard.
- Use iPad and Zoom: If you have an iPad, you can use Microsoft OneNote iOS app or the built in Notes app to annotate on top of existing images or create your own sketches using the Apple Pencil. To use your iPad in real time, use the included Lightning cable to connect it to your computer. In Zoom, click Share Screen then choose iPhone/iPad via Cable. Your iPad screen will instantly be shared in real time. You can use this during a live meeting and/or make a recording to use later. You can also connect your iPad wirelessly to Zoom using Airplay, but with the cable you’ll have a bit more stability. As a bonus, the cable will charge your iPad!
- Use a document camera and Zoom: A document camera is a great way to illustrate existing pages from books, art objects, experiments, or just a blank sheet of paper. If you are teaching in a classroom, you already have access to a high quality document camera.
- If you need a personal document camera for home or office, iPevo is one brand, ($99-$299). Document cameras connect to your computer using USB and show up as an additional camera source like your webcam. In Zoom, click Share Screen and then click the Advanced tab at the top. Click Content from 2nd Camera and then Share. Click Switch Camera if you don’t see the document camera image. From here, you can use the document camera during a live meeting and/or make a recording to use later.
- Instructors who need to borrow a document camera to support their remote teaching can submit a Document Camera Loan Request Form.
- If you are in a classroom and need to use Zoom to support remote students, you can also use the document camera provided in the classroom with your Zoom meeting.
Tips
When using any new technology, it’s a good idea to practice ahead of a scheduled class meeting to prevent issues from taking away from class time. If recording content ahead time, keep it short by breaking concepts into multiple videos. Not only is this easier for students to review from, it’s easier for you should you need to correct a mistake by re-recording a short video rather than one long video.
Recording and Delivery Methods
All 3 methods outlined above allow for content delivery via Zoom using the following modalities.
- Online Asynchronous: Recording of content ahead of time for asynchronous delivery
- Online Synchronous: Live delivery from your home or office synchronously (with the option to record).
- Hybrid Synchronous: Live delivery from the classroom synchronously (with the option to record).
* Title image from Marco Verch used under Creative Commons License 2.0.
