In an effort to tighten security for our enterprise Zoom account, all UD users must create their Zoom accounts through the university domain. Please follow the steps below to create a new UD account or to join the UD domain if you have been prompted to do so.
Contents
Create a New UD Zoom Account
From a web browser on a computer, go to www.udel.edu/zoom and click the Sign In button. Enter your UD email, password, and 2-factor authentication code if requested.
Join the UD Domain with an old @udel.edu Zoom Account
- Sign out of your current account using the method here: https://ats.udel.edu/conferencing/zoom/signout/.
- Go to our web portal (www.udel.edu/zoom) and click the Sign In button.
- Enter your UD email, password, and 2-factor code.
- Accept the change to join the new account.
- Go to your email and authorize the change from the Zoom message.
Standard UD Sign-in Methods
All Zoom users at UD should always log into Zoom on all devices using one of the methods shown below. Do not sign in directly at the zoom.us website.
- From a web browser on a computer, go to www.udel.edu/zoom and click the Sign In button. Enter your UD email, password, and 2-factor authentication code if requested.
- From the Zoom client software on a computer, click the Sign In link and choose to Sign In using SSO. Type “udel” in the Domain Name box. Enter your UD email, password, and 2-factor authentication code if requested.
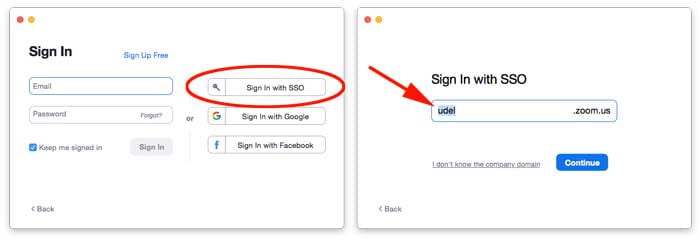
- From a mobile device (smart phone, tablet, etc.), download and install the free Zoom Cloud Meetings app from your app store. Click the Sign In link and choose to Sign In using SSO. Type “udel” in the Domain Name box. Enter your UD email, password, and 2-factor authentication code if requested.
- From a Chromebook, download the Progressive Web Application (PWA) from the Google Play store (search for ‘Zoom PWA’ or ‘Zoom for Chrome PWA’ in the Play store) and install the app. Open the application on your Chrome OS device. Choose to Sign In using SSO. Type “udel” in the Domain Name box. Enter your UD email, password, and 2-factor authentication code if requested.
Additional Account Information
You can only be signed in to the Zoom desktop client on one computer at a time. If you are already signed in on another computer, you will be signed out on that device. However, you can be signed in to Zoom using the app on a mobile device and a desktop client on a computer simultaneously.
If you use a shared computer where someone else may be signed into Zoom or are already signed in to a personal Zoom account, please follow these instructions to sign out first.
For more information or assistance with your Zoom account, contact zoom-support@udel.edu.
