You’ve joined an online meeting on Zoom but the microphone isn’t working and no one can hear you. Sound familiar? “Zoom Microphone Not Working” is a common tale, but it’s entirely avoidable.
If you’re having trouble getting the audio to connect to Zoom, here are some simple fixes for you to try:
Contents
Update Zoom to the latest version
Make sure to update Zoom to the latest version. Using an outdated version of Zoom could be causing your audio issues.
Allow access to your microphone
In Windows:
Windows updates often change the security settings and block Zoom. If you’re on Windows 10 and the mic isn’t working on Zoom, it’s possible that your apps are restricted from accessing the microphone. To enable Zoom to use the microphone, follow these steps:
- Go to Settings, then click Privacy.
- In the left pane, click Microphone.
- Make sure Microphone access is set to On. If not, click Change and set it to On.
- Scroll down to the Allow apps to access your microphone section and make sure this setting is turned on as well.
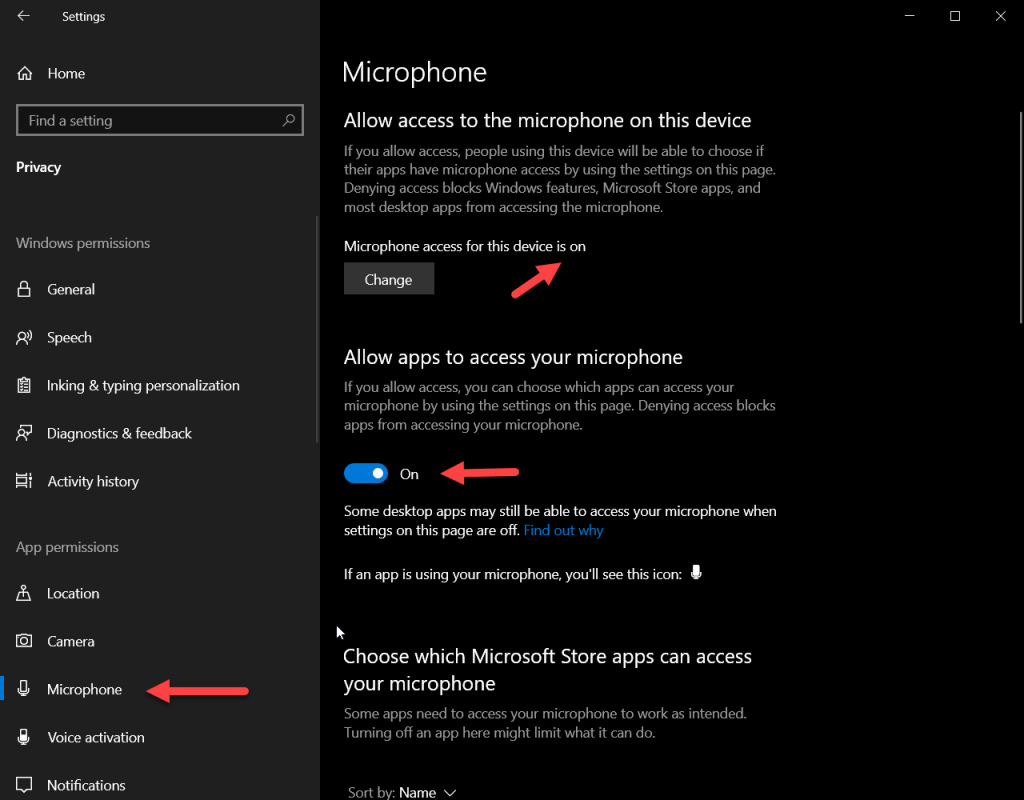
In MacOS:
- In System Preferences, go to Security & Privacy.
- Click the Privacy tab.
- On the left side, click Microphone.
- If the box next to Zoom is unchecked, check the box to allow Zoom to access your microphone.
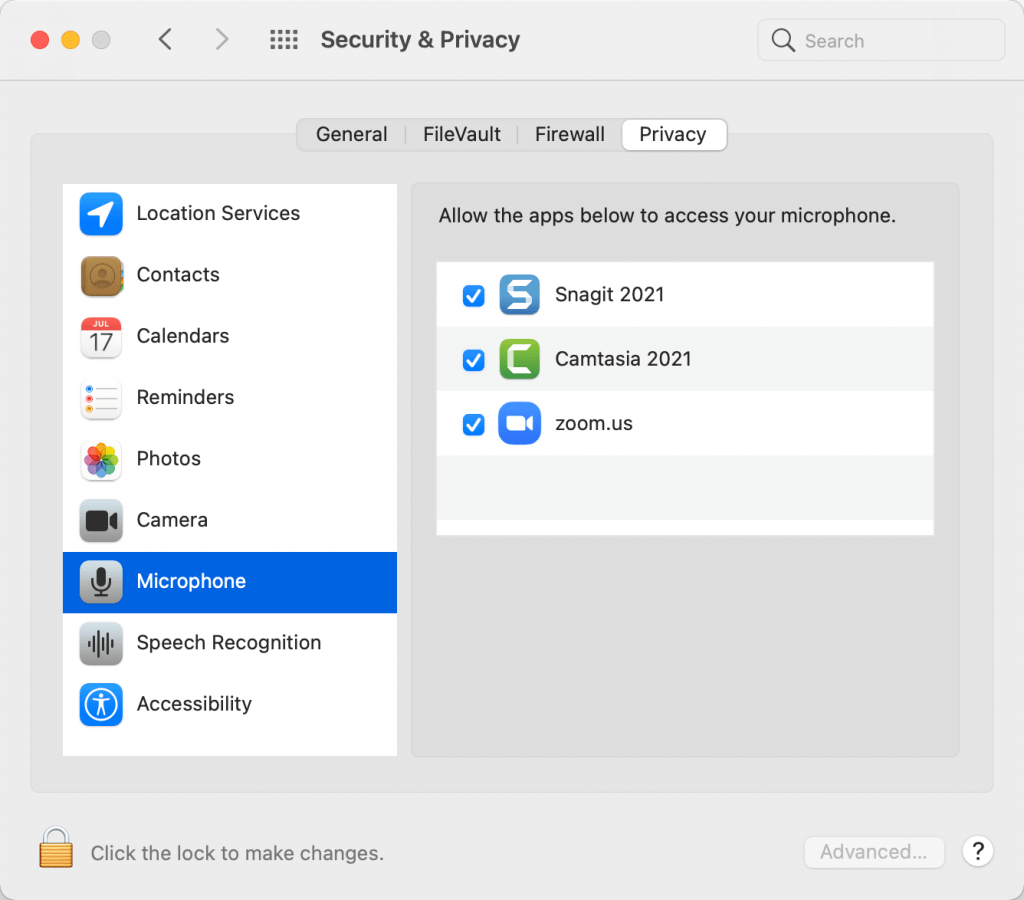
Now that you’ve granted the access, check if your microphone can pick up your voice as intended. In a Zoom meeting, click the arrow next to the microphone icon in the toolbar and choose Test Speaker & Microphone.

Check your microphone settings
Incorrect settings – the microphone being muted, not set as the default device, or set to low volume – will prevent your microphone from working normally on Zoom. Be sure to configure the settings correctly as shown below.
In Windows:
- Go to Settings, then click System.
- In the left pane, click Sound.
- In the Input section, make sure your microphone is selected in the drop-down. If not, click the down arrow and select it.
- Click Manage Sound Devices to check if your microphone is enabled. If not, enable it.
- Click Device Properties to set the volume for your microphone. If your microphone is muted, click the speaker icon to unmute it. Then, drag the slider to set the microphone volume.
- At Test your microphone, you can see if your mic is picking up your voice as you speak.
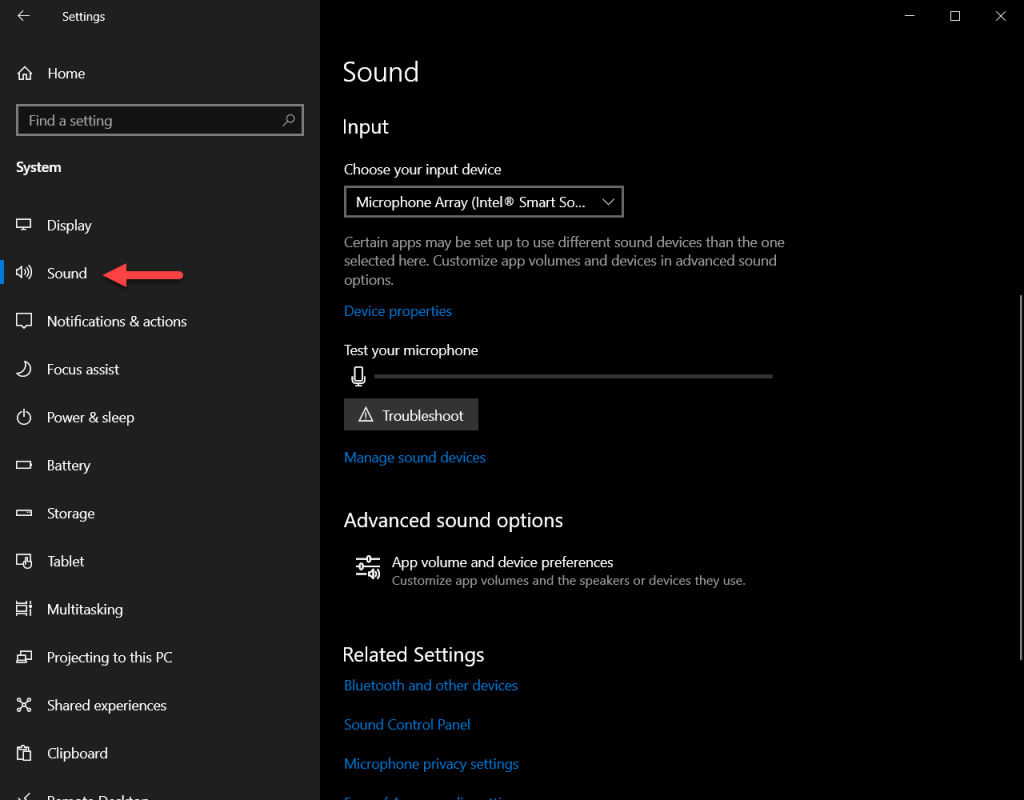
In MacOS:
- In System Preferences, go to Sound.
- Click the Input tab.
- Under Select a device for sound input, click on your microphone.
- Adjust the input volume as needed, and make sure your microphone isn’t muted.
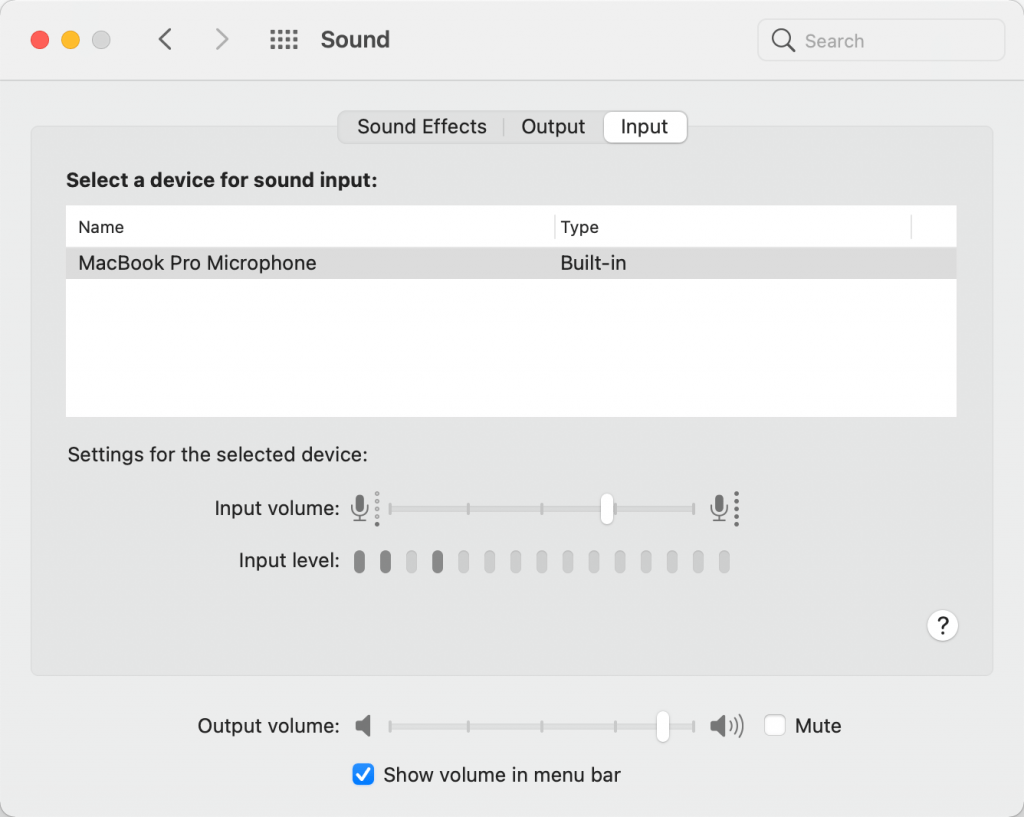
Once you’ve adjusted the settings, perform a quick mic test on Zoom to check if this fixes your Zoom audio issues. In a Zoom meeting, click the arrow next to the microphone icon in the toolbar and choose Test Speaker & Microphone.

Check Zoom’s audio settings
If your microphone works well on other programs and only runs into problems on Zoom, you may need to adjust the settings in the Zoom app. Follow these steps and see if this restores your audio.
- Launch the Zoom App (from the icon on your desktop or in your applications).
- Click the cogwheel icon at the top-right to enter Zoom’s settings.
- Click the Audio tab.
- At Microphone, select the microphone you’re using from the drop-down menu.
- Click the Test Mic button and adjust the volume as needed.
- Check the box to Automatically adjust microphone volume.
- At Suppress Background Noise, select Auto.
- If you want to join meetings with your computer audio, click the box to Automatically join computer audio when joining a meeting.
- Click the Advanced button. At Echo Cancelation, select Auto.
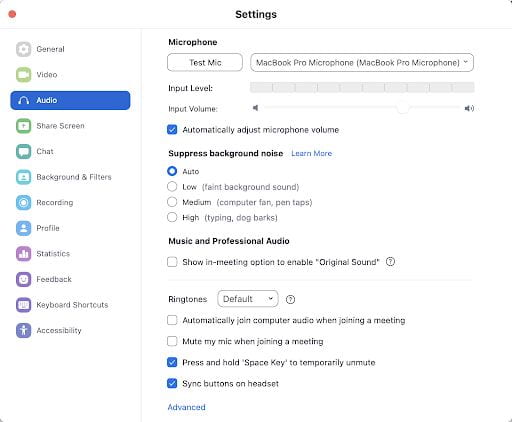
Join a test meeting to see if your microphone works in Zoom. If the microphone icon in the bottom task bar has a red line through it, it’s muted and you need to click the icon to unmute it before other participants can hear you.
