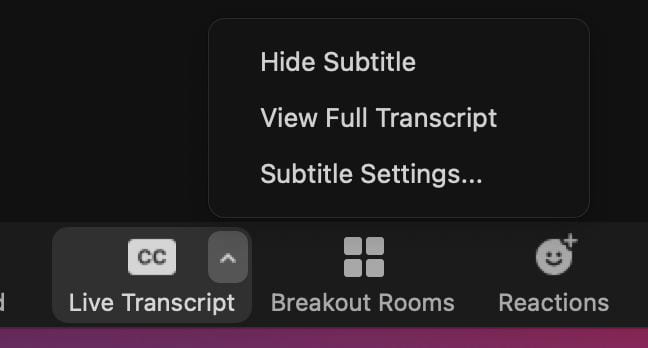Zoom has added a live transcription feature that provides real-time, voice-activated closed captioning in your Zoom meetings. Once the host enables the setting, all participants can see the captions either as subtitles in the meeting window as people are speaking, or as a full transcript in a side window. As the host, if your meetings are recorded to the cloud they will automatically generate a text file of the transcript with the recording.
Contents
Updating your Zoom account (hosts and participants)
To use this new feature, you must update your Zoom client software. You need at least version 5.5.0 installed on your computer. To find the updated version, go to zoom.us/download and click the blue Download button at the top of the page.
Enabling live transcriptions in meetings
The host must enable the live transcription feature during the meeting. The participants can then choose whether or not to view the subtitles or the full transcript.
To enable live transcriptions in Zoom:
Note: The host will see a CC Live Transcript button added to the meeting toolbar (it may be hidden under the More button depending on your computer’s screen size).
- Click the CC Live Transcript button on the toolbar.
- In the popup window, click Enable Auto-Transcription.

Note: The live transcriptions feature is not available in breakout rooms.
Closed caption controls and settings
After the host has enabled the auto-transcription feature, the host and all participants in the meeting will see an arrow ![]() next to the CC Live Transcript button on the toolbar.
next to the CC Live Transcript button on the toolbar.
Click the arrow to display the following options:
- Hide/Show Subtitle – hides/displays the live subtitles.
- View Full Transcript – displays the full meeting conversation in a side window with live updates, timestamps, and each speaker’s name.
- Subtitle Settings – opens the Accessibility settings where you can change the subtitle font size.
To hide or show subtitles:
- Click the arrow next to the CC Live Transcript button on the toolbar.
- In the popup window, click Hide Subtitle.
Note: You can click “Show Subtitle” to enable subtitles again.
To view the full meeting transcript and download a copy:
- Click the arrow
 next to the CC Live Transcript button on the toolbar.
next to the CC Live Transcript button on the toolbar. - Click View Full Transcript. The transcript window displays.
- The video recording will not include the subtitle text since this is a live setting that is turned on by each individual. Instead, a copy of the full transcript is available through My Media and Media Gallery for student viewing, and a text file of the transcript is available to the host.
- If you would like your participants to be able to save a copy of the live transcript, go to your Zoom Settings and scroll down to the In Meeting Advanced section. Turn on the setting to Save Captions.
- To save the transcript: At the bottom of the transcript window during the meeting, click Save Transcript. A copy of the transcript is downloaded as a text file to your device.
Note: The transcript saves up to the moment you click Save Transcript. We recommend you save the transcript just before the meeting ends to ensure you have captured the entire meeting.
- To save the transcript: At the bottom of the transcript window during the meeting, click Save Transcript. A copy of the transcript is downloaded as a text file to your device.
To modify the subtitle settings:
- Click the arrow
 next to the CC Live Transcript button on the toolbar.
next to the CC Live Transcript button on the toolbar. - In the popup window, click Subtitle Settings. The Accessibility settings window displays.
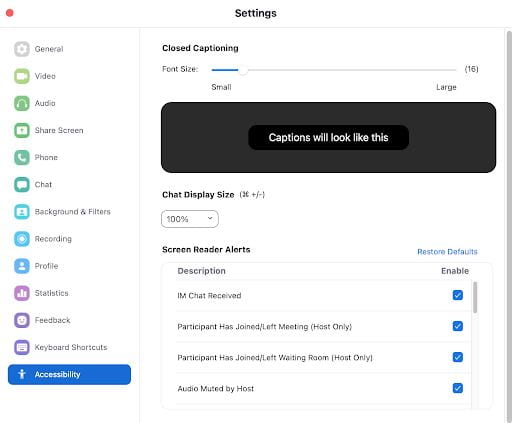
- At Font Size, drag the slider to make the font larger or smaller.
To disable live transcription:
- Click the CC Live Transcript button in the toolbar.
- In the popup window, click Disable Auto-Transcription.
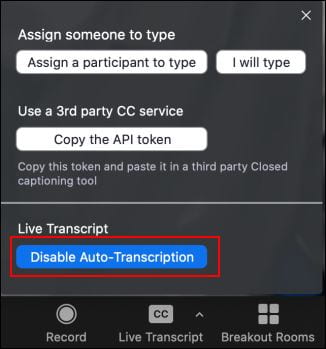
Tips for using live transcriptions in your Zoom meetings
- Enunciate and speak slowly: Speaking clearly and slowly will provide more accurate transcriptions and allow participants to follow the subtitles in real time.
- Take turns and pause before speaking: Zoom sometimes takes a second or two to recognize when another participant begins speaking. By pausing briefly and taking turns before speaking, Zoom’s active speaker tracking will update the transcript more accurately to identify each speaker at the correct time.
- Monitor the comments and participants panels: When using live transcription, keep an eye on the comments and participants panels open to see if attendees are experiencing any issues with the transcript or the speaker (for example, if they need the speaker to Go Slower).
- Review and edit your transcription file: The auto-transcription feature is machine captioning and therefore may include errors. We recommended reviewing and editing the transcript file. Also, if your meeting is recorded to the cloud or recorded locally and uploaded to My Media, the closed captions are editable in UD Capture Space.
Using live transcriptions is inclusive and accommodating
Using live transcriptions in Zoom helps us to be inclusive of the entire UD community. While captions are accommodating for those with hearing impairments, they are also helpful for people without disabilities, including those whose primary language is not English. Captions can also convey lost information during a poor connection or when a participant must step away from the meeting.
We encourage you to enable the live transcription feature in your Zoom meetings so it’s available for all participants who could benefit from it.