Frozen screens and meetings are often the result of internet bandwidth limitations. To troubleshoot difficulty with screen sharing in Zoom, consider altering Zoom’s advanced settings for screen sharing. The following options are available to help users improve the quality of their screen share function.
Contents
To access the advanced settings:
- Open the Zoom application on your computer.
- Click the profile icon in the upper right corner of the application, then click “Settings” in the drop-down menu.
- In the Settings window, click the Share Screen option in the left-side navigation pane.
- Scroll down and click Advanced at the bottom. The advanced screen share options display.
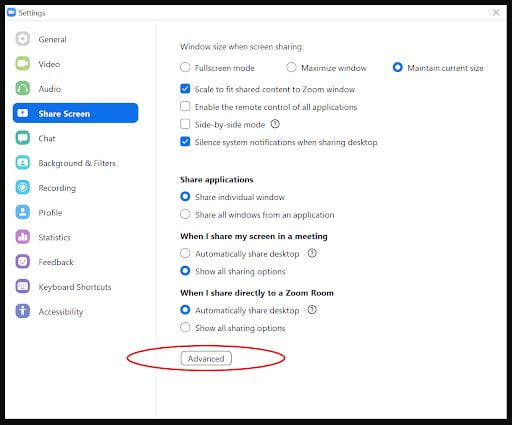
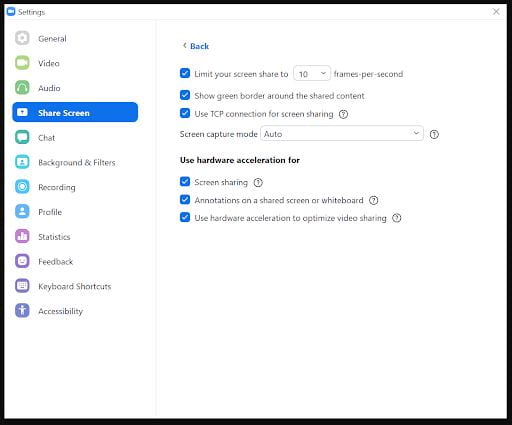
- This option will limit your screen-share feed to specific frames per second. You can enable this if you don’t meet the bandwidth requirements for screen sharing. This option can improve the visual quality of your screen share by capturing and transmitting a small number of high-quality video frames, rather than a large number of frames per second with lower quality video frames.
- The frame rate refers to the number of video frames that display per second. While a higher frame rate allows for higher quality and smoother viewing experience for your meeting participants, slow and/or unstable internet connections may cause your screen share to be interrupted or not show at all on participants’ screens.
- This option is recommended for those who struggle to screen share successfully, and are intending to share static displays, such as presentation slides, documents, or web pages. While this option still allows you to screen share dynamic items, such as a video, a slower frame rate will not adequately display your content.
Example: A screen share limited to 10 frames per second will not fully capture and display every millisecond of a video that is playing at 30 frames per second.
- Recommended for users with more than one monitor screen. A thin, green border is displayed around the edge of your screen when screen sharing a desktop/monitor to make it easier to identify which screen is being shared.
Use TCP connection for screen sharing
- Enable this option if you can’t see the content of other users’ shared screens, or if other users have difficulty viewing your shared screens.
- Enabling TCP (Transmission Control Protocol) connection from your screen share can help to resolve the issue of being unable to view screen shares by other Zoom users during meetings, or if other Zoom users are unable to view your screen shares during meetings. Often times, a black or gray screen displays for participants encountering this error, instead of the content intended.
- With a TCP connection, the large amounts of data you are transmitting during a screen share is broken down into smaller data packets, thus improving the ease of screen sharing. This often resolves the issue of the screen share not displaying correctly or at all.
Screen capture mode
- The screen capture mode is set to Auto by default. Users can change the default setting to any of the following:
- Auto (default): Zoom automatically determines the best method to use for screen share.
- Capture with window filtering: This option will share your screen without showing windows from the Zoom desktop client application.
- Advanced capture with window filtering: This option will share your screen, include motion detection (when you move a window or play a movie), and will not show windows from the Zoom desktop client application.
- Advanced capture without window filtering: This method will share your screen, include motion detection (when you move a window or play a movie), and will show windows from the Zoom desktop client application.
- Legacy/Previous operating systems: You should enable this option if you are not on the latest Windows or macOS operating systems, or if you don’t have certain video drivers. If this option isn’t enabled, a blank screen may appear on participants’ screens while the host shares their screen.
Note: If Show Zoom windows during screen share is enabled, the screen capture mode will override that setting. - Secure share with window filtering (Windows): When selected, only the content in the window is shared. Any content that may be in the background during transitions, such as minimizing/maximizing the window or moving windows around, will never be shared.
