The Waiting Room feature allows the host to control when a participant joins the meeting. As the meeting host, you can admit attendees one by one or hold all attendees in the waiting room and admit them all at once.
Waiting Room is one option you can use when you need to hold a meeting with participants from outside of UD. If you do not know their personal email addresses, or you have a large group of people attending, the Waiting Room is a good option to prevent unwanted individuals from gaining access to your meeting.
All UD Zoom accounts are pre-set to automatically allow UD authenticated users to skip the Waiting Room and be admitted immediately. You can change this setting to force all participants into the waiting room before joining the meeting. Additionally, the meeting host will receive a visual and auditory notification that an attendee has entered the Waiting Room.
Contents
Enable Waiting Room for a Scheduled Meeting
- Click Sign in on the UD Zoom portal and enter your UD credentials if prompted.
- Click on the Meetings link on the left.
- To open the form for a new meeting, click Schedule a New Meeting.
- To open the form for an old meeting, hold your mouse over the name of the meeting and click Edit button.
- If the meeting is recurring, select Edit All Meetings.
- Scroll down the page and check the box for Waiting Room.
- Click Save at the bottom.
Change Waiting Room Settings
To change the Waiting Room Settings to force all participants into the Waiting Room, follow these steps.
- Click Sign in on the UD Zoom portal and enter your UD credentials if prompted.
- Click on the Settings link on the left.
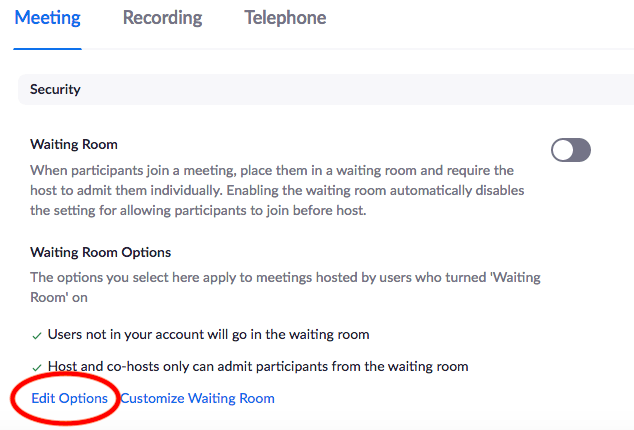
- Scroll down to the Waiting Room Options and click Edit Options.
- Change the option to Everyone and click Continue.
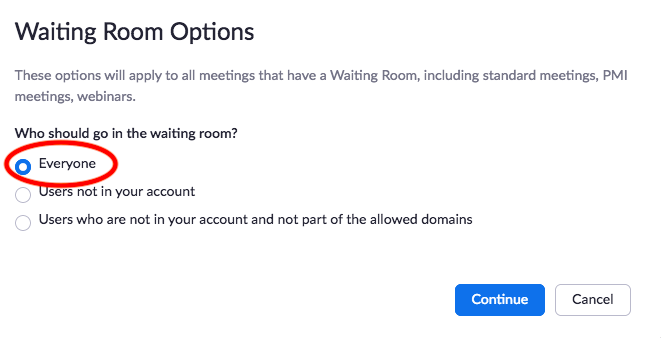
Note: Do not turn the Waiting Room option on using the blue/gray button in your Settings. This will turn on the Waiting Room for ALL of your meetings.
Using Waiting Room During a Meeting
During a meeting, hosts can enable or disable the Waiting Room, admit participants from the room individually or as a group, send participants to the room, and send text messages to participants in the room. To use the Waiting Room feature during a meeting, follow the steps outlined at the Zoom documentation for Using Waiting Room for your platform or device.
