Getting Started with Google Assignments
Google Assignments is an add-on application for learning management systems (LMS) that helps you distribute, analyze, and grade student work with G Suite for Education.
Assignments makes Google Docs and Google Drive compatible with Canvas for file submissions. You can use Assignments to save time distributing and grading student work, and you can use the originality reports feature to analyze student submissions for authenticity.
Contents
Features and benefits of Assignments
- Distribute personalized Google Drive templates and worksheets to students
- Assign and collect virtually any file type, including Google Docs and Microsoft® Word files.
- Automatically distribute a personalized copy of assignment files for each student.
- Each distributed copy will be labeled with a student’s name and organized in a Drive folder.
- Spot missed citations and possible plagiarism with originality reports
- Assess student work for originality without leaving your grading tool.
- Searches hundreds of billions of web pages and 40 million books.
- Help students learn to support their ideas by letting them scan their work for missed citations up to three times before submitting.
- Save time grading while providing rich feedback
- Prevent students from editing their work while you grade.
- Grade with rubrics to keep grading consistent and transparent.
- Give rich feedback and suggestions on student work using the power of Google Docs, including margin comments, strikethroughs, and highlighting.
- Easily reuse frequent margin comments with a personalized comment bank.
- Grades save to the LMS gradebook.
Using Google Assignments @ UD Canvas in 5-steps
- Click on the “+Assignment” button.
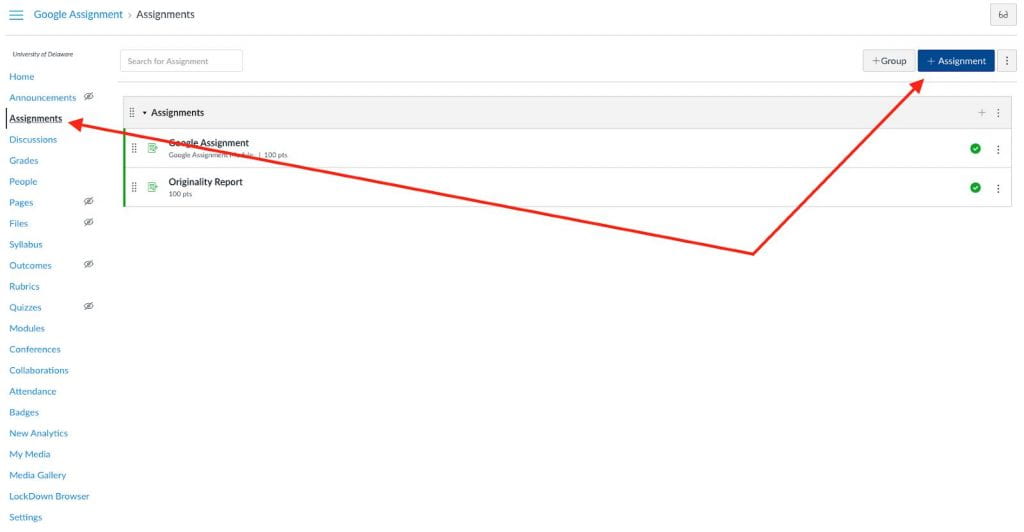
- Select “External Tool” in the “Submission Type” section.
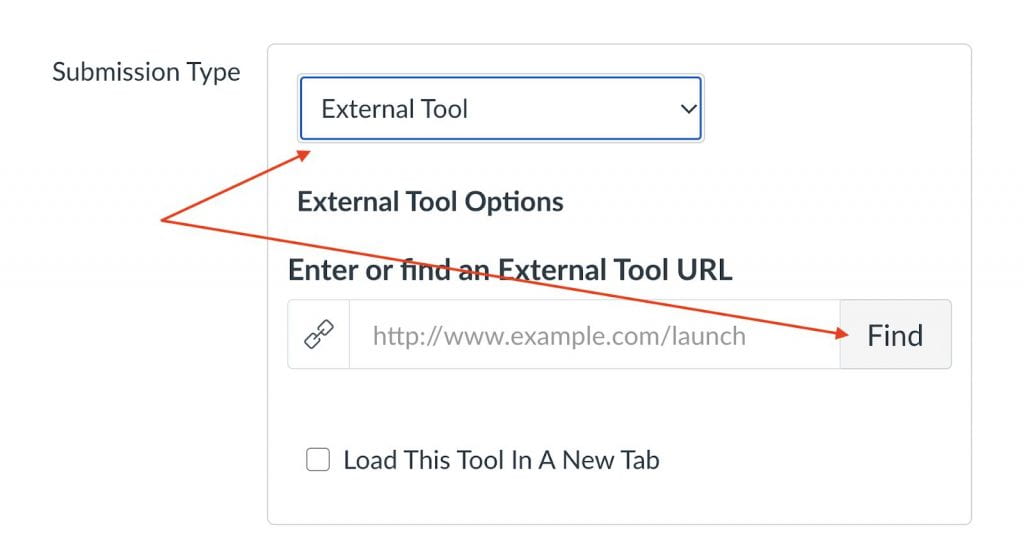
- In the popup window, select “Google Assignments (LTI 1.3)”.
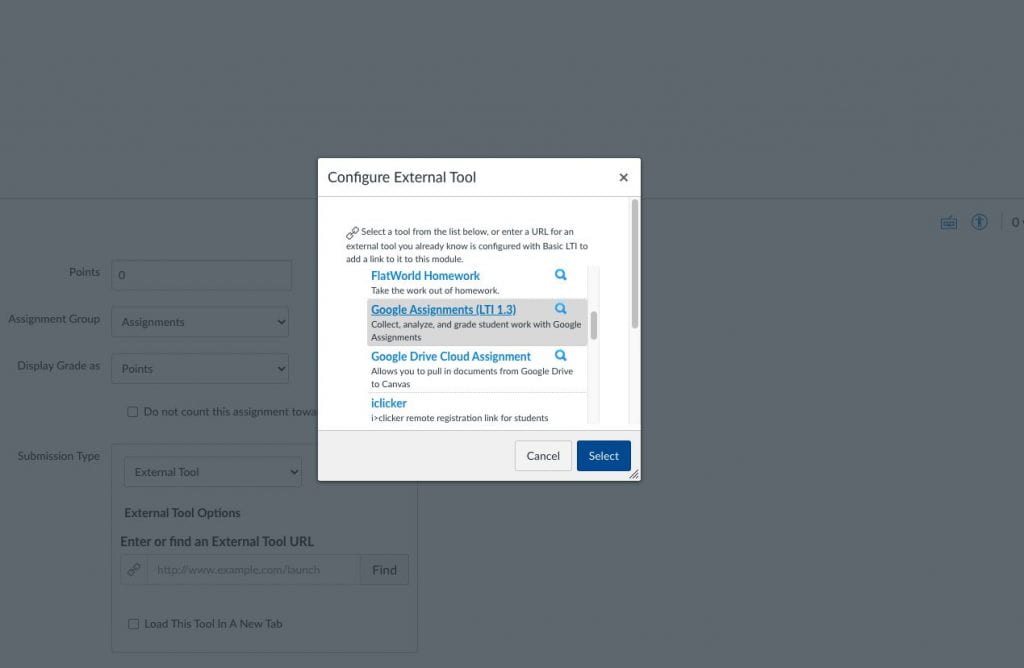
- Login with your University Google account.
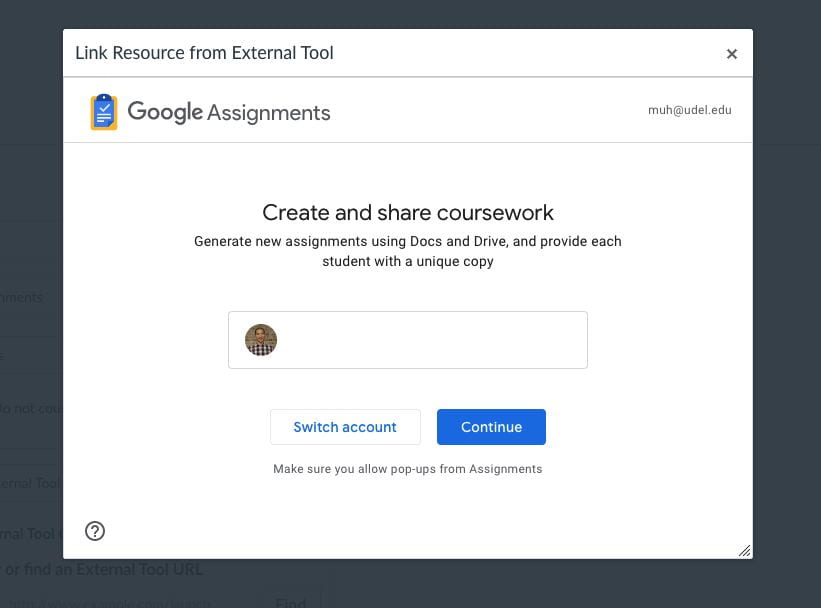
- Edit all the relevant options in the popup window, then click “Create” to proceed.
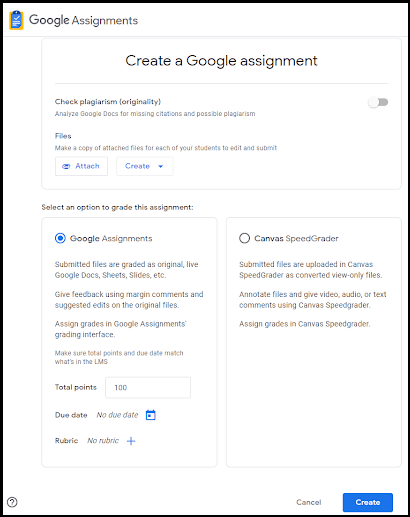
Here’s what the Google assignment looks like in Canvas.
Attaching Template Files to an Assignment
You can attach files to an assignment so each student receives an individual copy to edit and turn in. Example attachments include Google Docs or Microsoft® Word® files for paper prompts, PDFs for worksheets, Google Sheets for data analysis, Google Slides for presentations, and more.
To attach files to an assignment, click the “Attach” button and select files while creating the assignment.
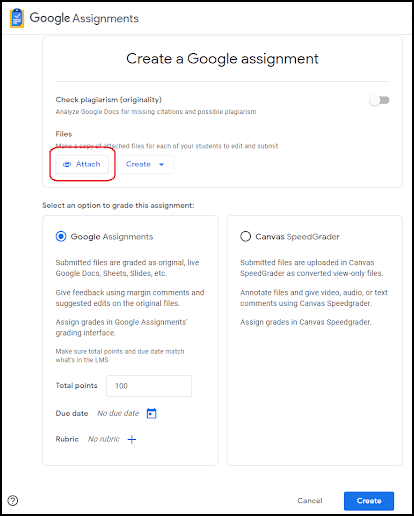
Learn more about attaching template files to an assignment.
Originality Reports
You and your students can use originality reports to check work for authenticity. When you run an originality report, it compares a student’s Google Docs file against web pages and books on the internet and against other students’ documents submitted using Google Assignments through Canvas@UD. The report links to detected sources and flags uncited text. Originality reports are only available for G Suite for Education accounts set to English, Finnish, French, Indonesian, Italian, Japanese, Norwegian, Portuguese, Spanish, and Swedish.
What do originality reports check and search?
Originality reports search all pages accessible by Google Search and Google Books. However, Google Scholar isn’t included in an originality search. Originality reports also search scholarly journals that are available on Google Search. Google Assignments will also check against other student documents submitted using Google Assignments through Canvas@UD. Google Assignments don’t store student work in a repository to check against external institutions. No other instructor can see your students’ assignments. Furthermore, originality reports run by the student don’t compare against other student submissions in the institution.
Understanding the originality report
The report flags passages that are similar to text found on a webpage that the student didn’t cite or quote. The flagged passage shows the text from the external source and a link to the webpage. Originality reports don’t evaluate citation formatting or verify the source of the text. The instructor must determine whether content was correctly cited. Originality reports can determine if a student used tricky text. It will notify you if multiple scripts are present in an assignment when 6 or more non-text characters are found.
Learn more about originality reports and privacy.
Turning on originality reports
To turn on originality reports, open the assignment and enable the “Check plagiarism (originality)” option.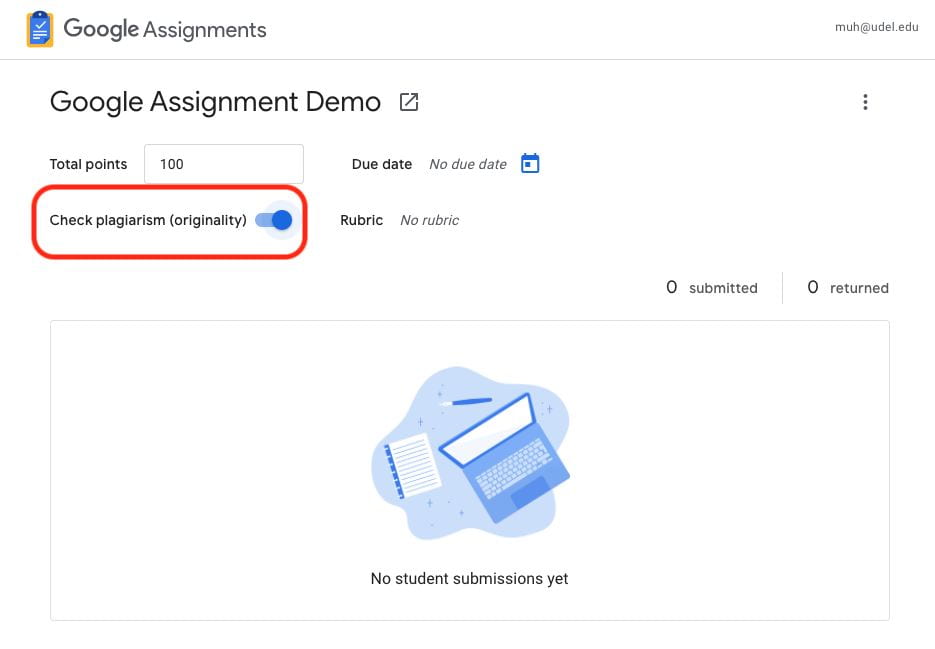
Viewing an originality report
Once activated, the overview of the originality report displays when you click into the assignment.
You can view more details by clicking on a student submission.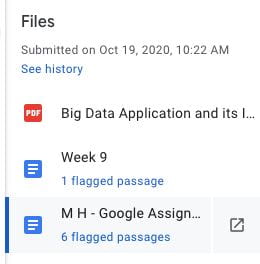
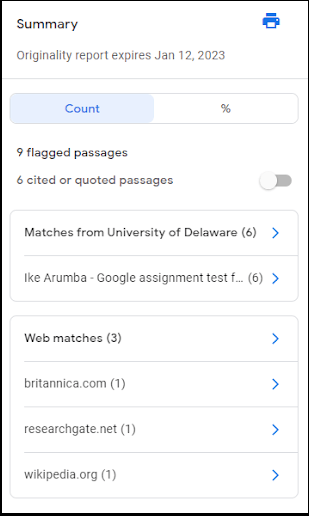
Learn more about activating, creating or viewing originality reports.
Notes on originality reports
- When you turn on originality reports for an assignment, students can run 3 reports on that assignment before submitting their work.
- You can’t see the reports students run. After students run their last report, they can continue to improve their work before submitting the assignment.
- You can view originality reports for 45 days. After that, you can run another report in the grading tool.
- When students turn in their work, Assignments automatically runs an originality report for each submitted Docs file, visible only to you.
- If a student unsubmits and resubmits an assignment, Assignments runs another originality report for the instructor.
- If a student uploads a Microsoft Word file, Assignments automatically converts it to a Google Docs file, runs the originality report, and includes the original Word file in the submission.
- If you added a Word file as a template in the assignment, Assignments won’t convert the file or run a report when the student submits their work.
Grading assignments
Opening and reviewing assignments
Once a student submits their assignment, their permissions change to View, and the instructor owns the file. The file stays in the student’s Drive, but can’t be edited until returned by the instructor or unsubmitted by the student.
A student can unsubmit and resubmit work before a due date. For example, if a student realizes they submitted the wrong file, they can unsubmit it, and then upload the correct one. Students can’t unsubmit their work after a due date. For student privacy, unsubmitted assignments appear as NOT turned in to the instructor.
Students can attach any file type to their assignment, including, Google Docs, Sheets, or Slides, Microsoft®️ Word®️, Excel®️, or PowerPoint®️, PDF, Image files, Text files and Video files.
Note: Assignments automatically converts Microsoft Office®️ files to a Google format, then saves a copy of the files to your Google Drive in the Assignments folder.
Grading with a rubric
In Assignments, you can create, reuse, view, grade, and share rubrics for individual assignments. You can give feedback with scored or unscored rubrics. If you use scored rubrics, students see their score when you return their work. You can create up to 50 criteria per rubric and up to 10 performance levels per criterion.
To create a rubric, click on the “+” button to create/reuser/import a rubric.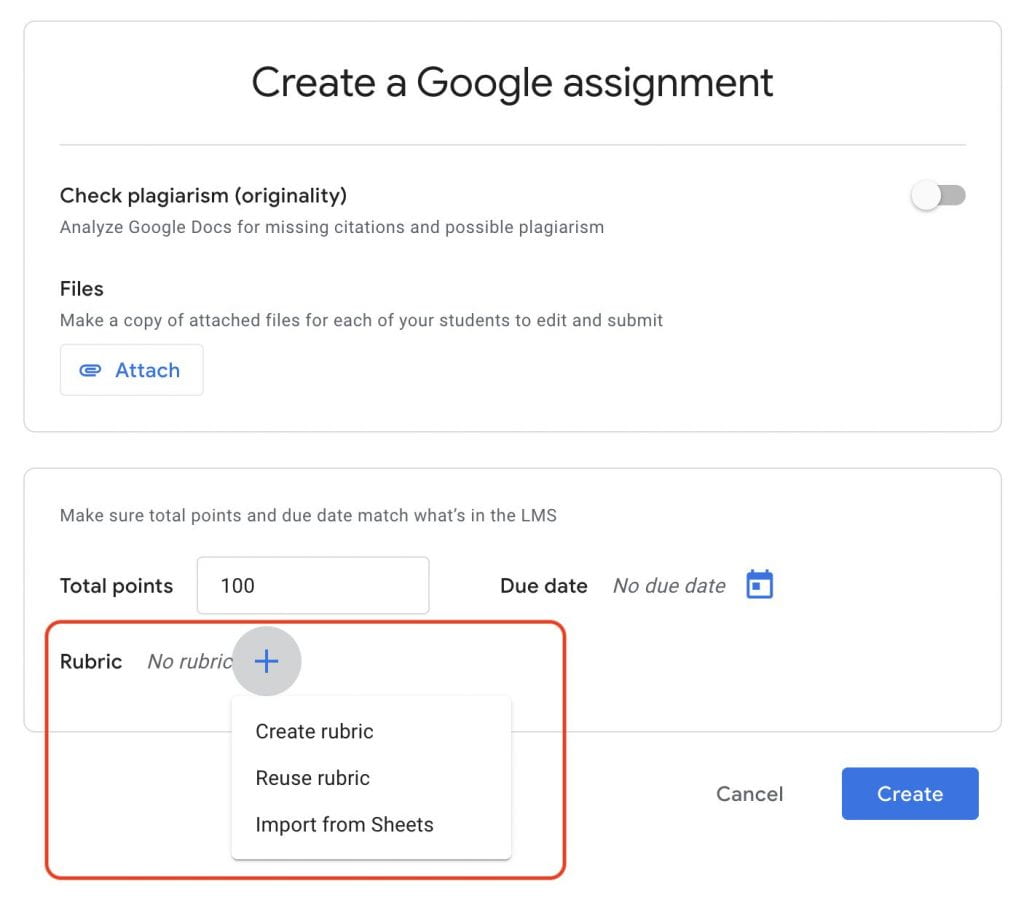
By toggling the “Use scoring” button, you can choose whether you want to use this rubric to grade.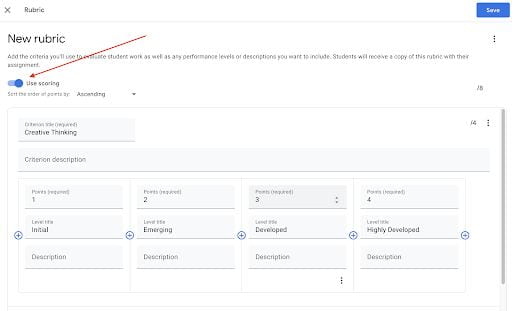
After the rubric is created, you can always view the rubric or edit the rubric.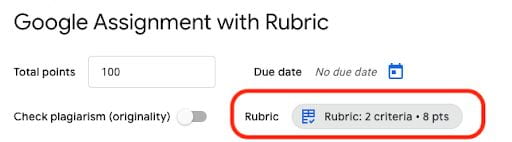
Note: The rubrics associated with Google Assignment are different from the rubrics in Canvas.
Learn how to create or reuse a rubric for an assignment.
FAQ
Does Assignments work on mobile devices?
Assignments is available only in web browsers, and works best on browsers running on computers and tablets.
Does Assignments support peer review of assignments?
No, Assignments doesn’t have a feature for peer review. However, you can create a peer review workflow. Here’s how:
- Ask your students to start their assignments in Docs.
- Tell students to share their files with their peer reviewer.
- In Docs, peer reviewers leave margin comments and suggestions.
- Have students turn in their assignments, leaving in the reviewer’s comments and suggestions. Alternatively, students can review, implement, and resolve reviewer comments and instructors can view version history.
- Grade the assignments.
- (Optional) Record a separate grade for peer reviews.
Does Assignments support group assignments?
No, Assignments doesn’t have settings for group assignments. However, you can create a group project workflow. Follow these steps:
- Tell each group to create a Google Doc and share it with group members for editing.
- Have the owner of the file submit the assignment for grading.
- Grade the assignment, leaving overall feedback as a margin comment or suggestion.
Note: The overall feedback field is visible only to the owner of the file and not to the group. - In your gradebook, record the grade for the other group members.
Will Assignments work in a course copied to a new Canvas site?
Yes, assignments set up in Google Assignments work in a course copied to Canvas. When you copy a course, the following is copied over:
- Total points
- Rubrics
- Settings for originality reports
- Attachments
How do you see all of your linked courses and assignments?
Go to https://assignments.google.com/u/1/assignments/ca to view all your linked courses and assignments. Instructors who own courses can delete the courses and assignments. Students can leave a course to unlink their Google Account from that course.
