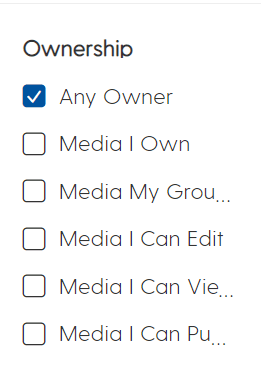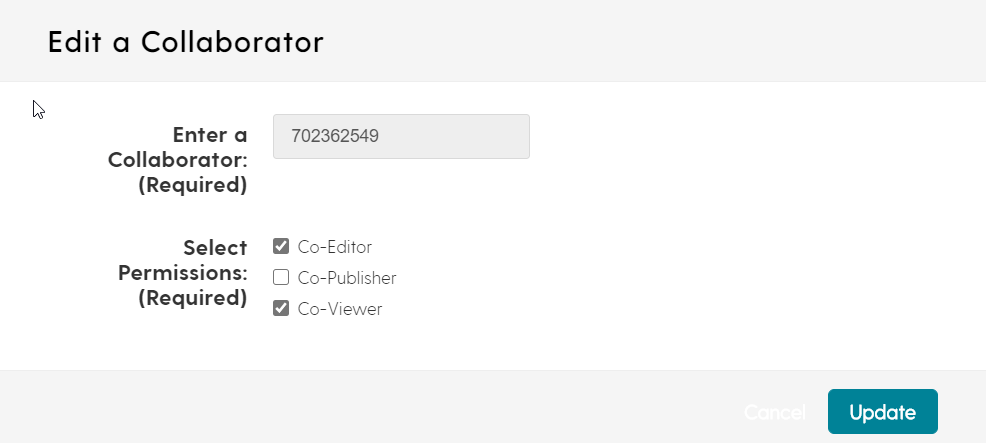In My Media in Canvas and UD Capture Space you can change media owners and add collaborators to your videos and media.
For example, if you are changing roles or leaving the university, or if you need someone to edit, manage, or update closed captions of your media content, you can assign someone to take ownership of media items.
You can also add collaborators to your media as co-editors, co-publishers, and co-viewers. The permissions for each collaborator type are as follows:
- Co-Editors: can edit the media item’s details and metadata, trim media, replace media, and edit captions, chapters, and slides. Co-editors cannot delete media or add new co-editors and co-publishers. Co-editors can see the analytics page for the media they co-edit.
- Co-Publishers: can publish media to their entitled categories or channels. If group support is enabled, you can select groups to be assigned as co-editors or co-publishers of a media item.
- Co-Viewers: can only view media. Co-Viewers do not have editing permissions, nor are they allowed to view unlisted items, unless they are also co-publishers or co-editors of that item.
Contents
To change the owner of a media item:
- Access My Media in your Canvas course or go to UD Capture Space at https://capture.udel.edu/, then click My Media.
The My Media page displays.
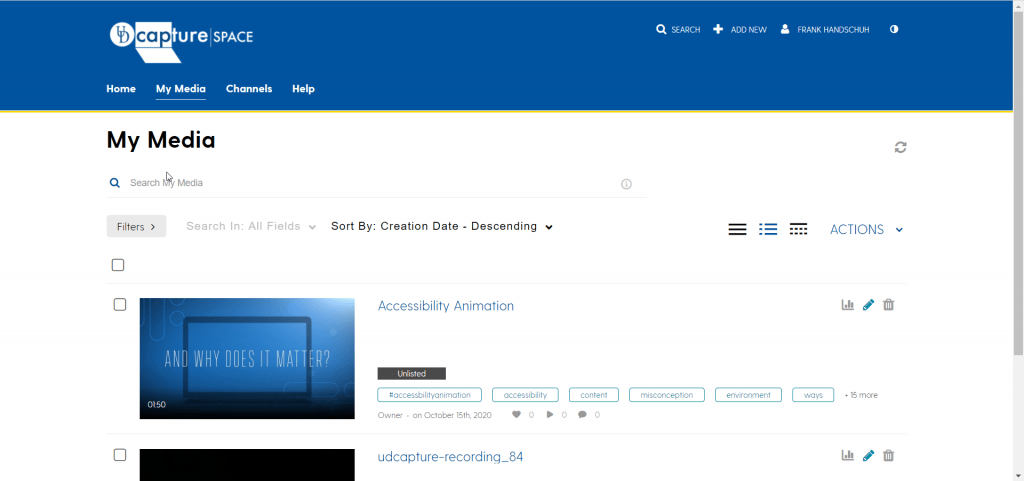
- Locate the video you want to change and click the Edit icon
 .
.
The Details tab displays. - Click the Collaboration tab.

- In the Media Owner section, click Change media owner.
The Change Media Owner window displays.
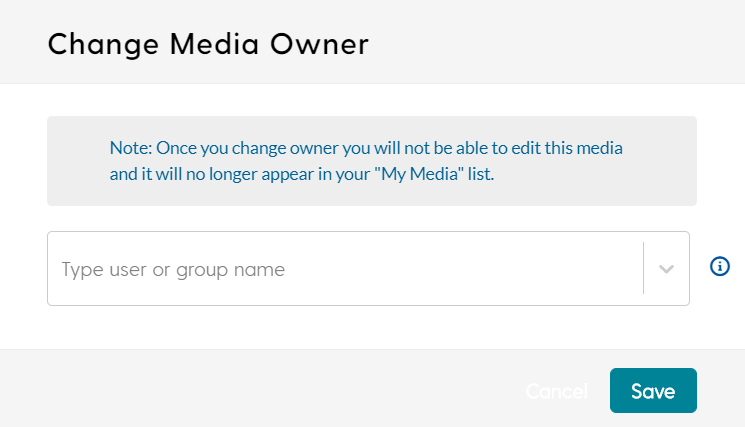
- Enter the user/group name for the new owner. Start typing and use the auto-complete function to search for names. You can only add users/groups that are available on the site. Select the correct name from the search list.
Note: Once you change the owner you will not be able to edit this media and it will no longer appear in your My Media list. - Click Save to change the media owner.
To add collaborators to a media item:
- Access My Media in your Canvas course or go to UD Capture Space at https://capture.udel.edu/, then click My Media.
The My Media page displays.
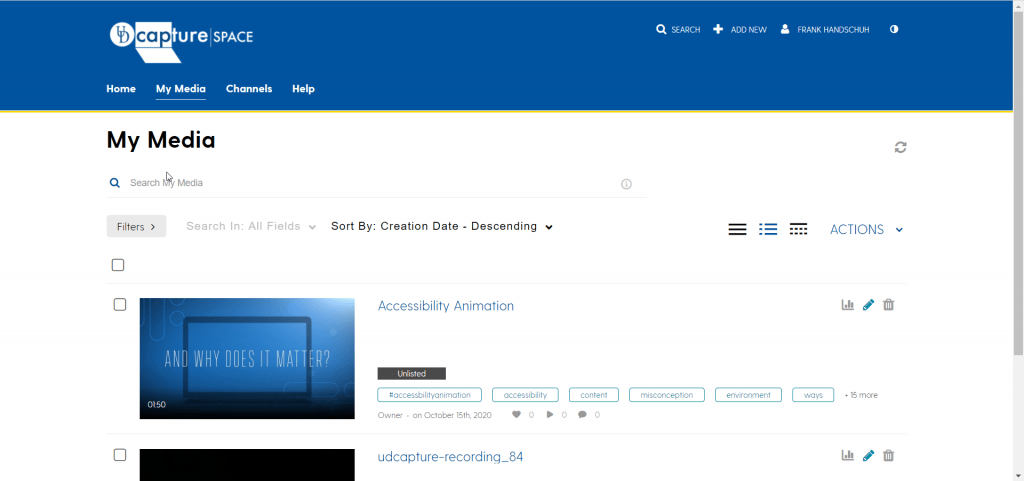
- Locate the video you want to change and click the Edit icon
 .
.
The Details tab displays. - Click the Collaboration tab.

- In the Media Collaborator section, click Add Collaborator.
The Add a Collaborator window displays.
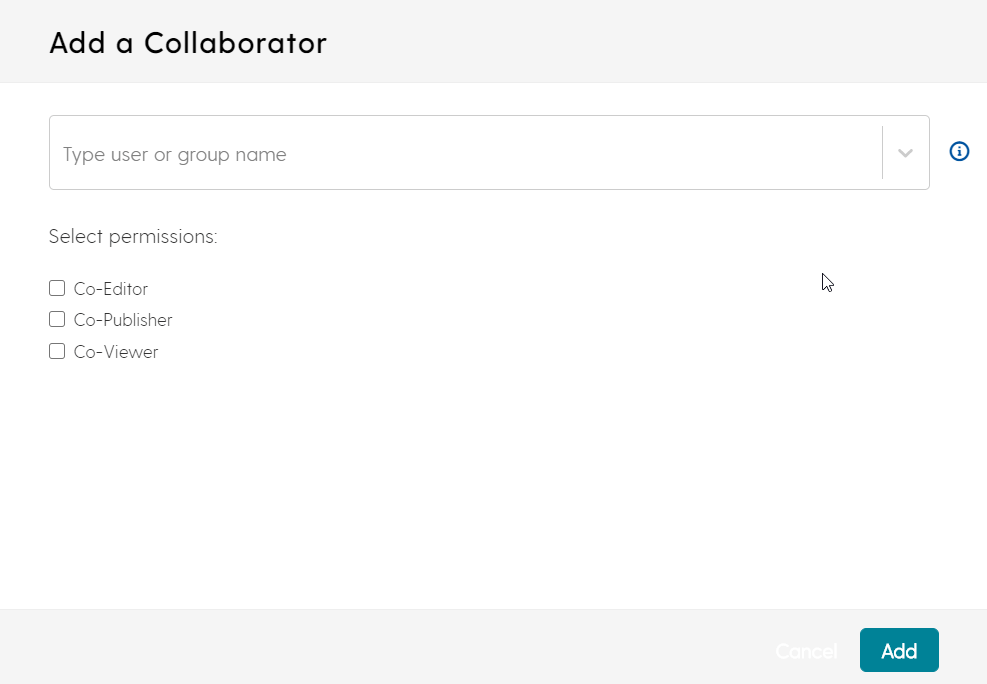
- Enter the collaborator’s user name or ID or the group’s name or ID. Start typing and use the auto-complete function to search for names. You can only add users/groups that are available on the site. Select the correct name from the search list. You can add multiple names by repeating this step.
Note: If you are unable to locate a user, they will first need to sign in to UD Capture Space once to have their account created. - Select the permissions you want the collaborator to have. Choose Co-Editor, Co-Publisher, Co-Viewer, or all three.
- Click Add.
The collaborator’s name, user ID, and permissions display in the Media Collaborators section.
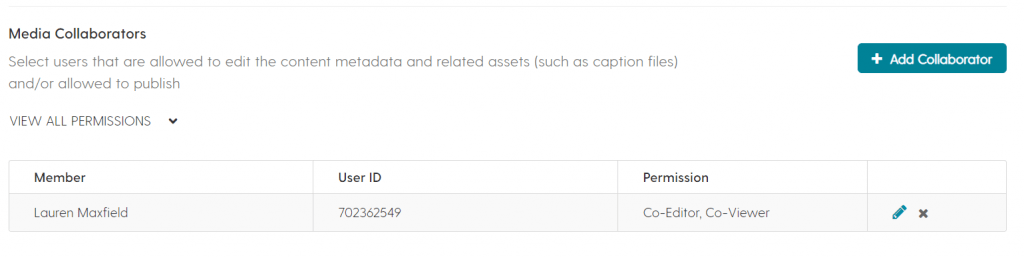
- You can edit or remove a collaborator’s permissions from the Collaboration tab.
To edit the collaborator’s permissions: - You can also sort the Media Collaborators list by permissions.
Click the View All Permissions drop-down and select the permission you want to sort by. This shows all of the users/groups you have assigned as collaborators with that permission.
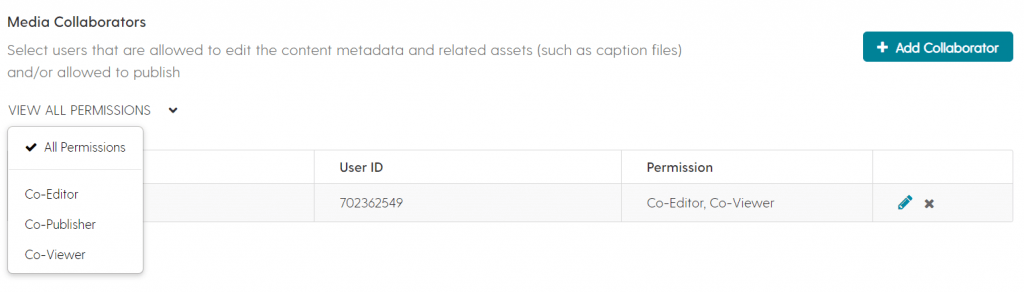
- To delete a collaborator from the media entry, click X to the right of the collaborator’s name in the list.
The Delete Confirmation window displays.
Click Delete to remove the collaborator.
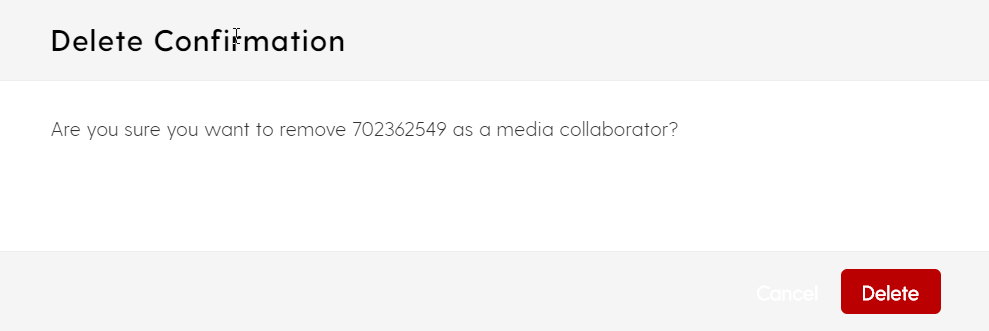
Filtering Your Media Items by Ownership and Collaborative Privileges
In My Media, you can filter your media by ownership and collaborative privileges such as media you can edit, view, or publish.
- Access My Media in your Canvas course or go to UD Capture Space at https://capture.udel.edu/, then click My Media.
The My Media page displays.
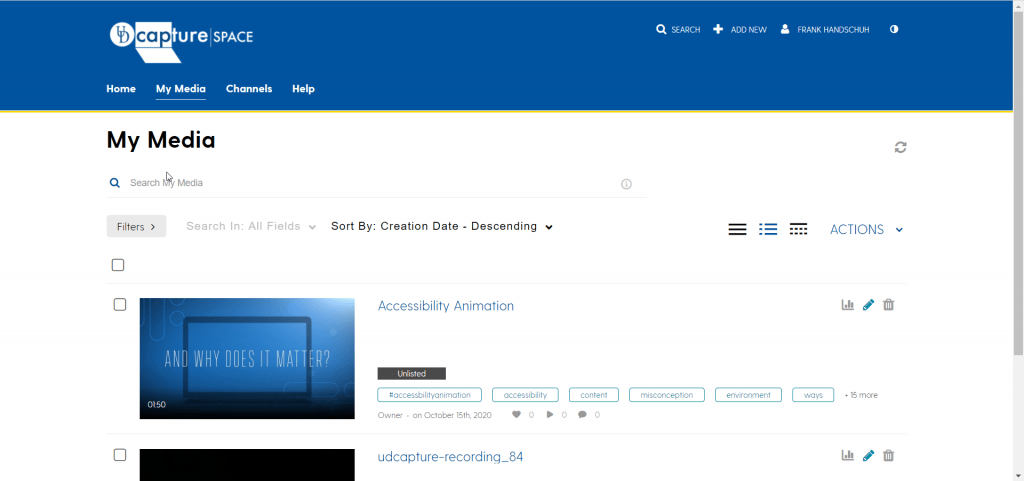
- Click the Filters drop-down to open the filtering options.
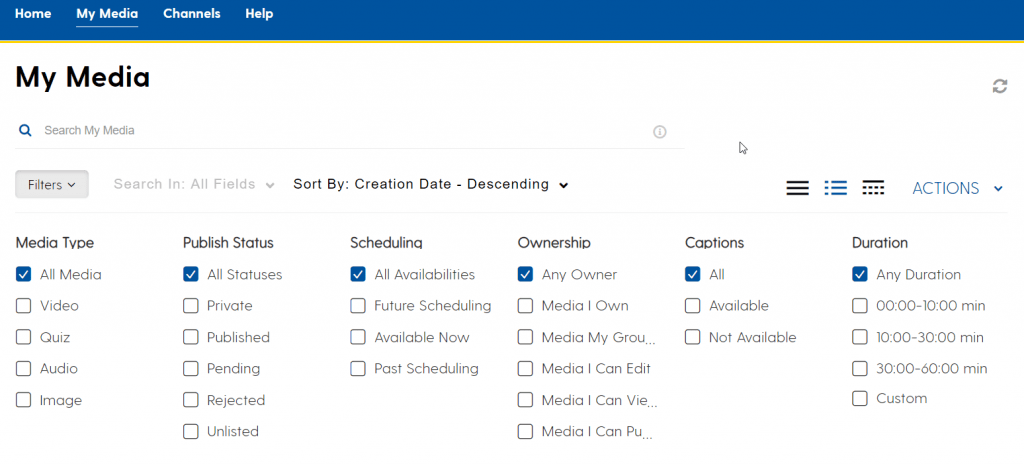
- In the Ownership column, click the filters you want to apply.