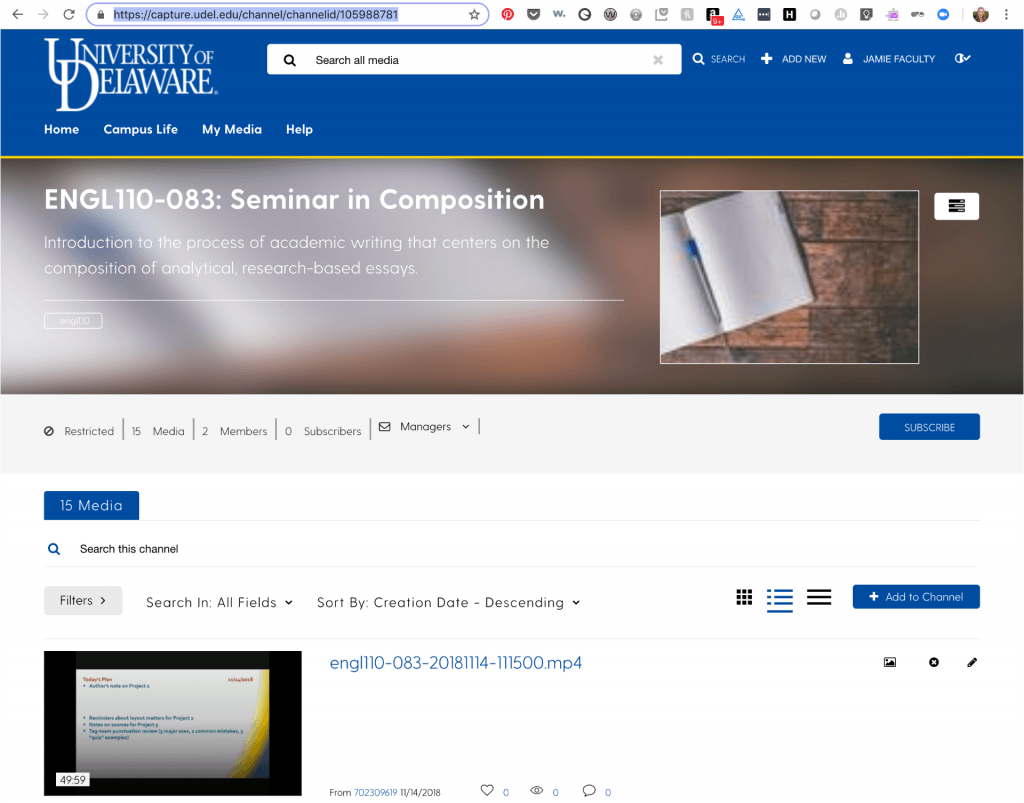Share your UD Capture Recordings in a Channel on Capture Space
How to group specific videos into a Channel and share the Channel with your students or others in UD Capture Space.
- Click on your name in the top right corner of UD Capture Space then select My Channels from the drop-down menu to see a listing of all of your UD Capture recordings.
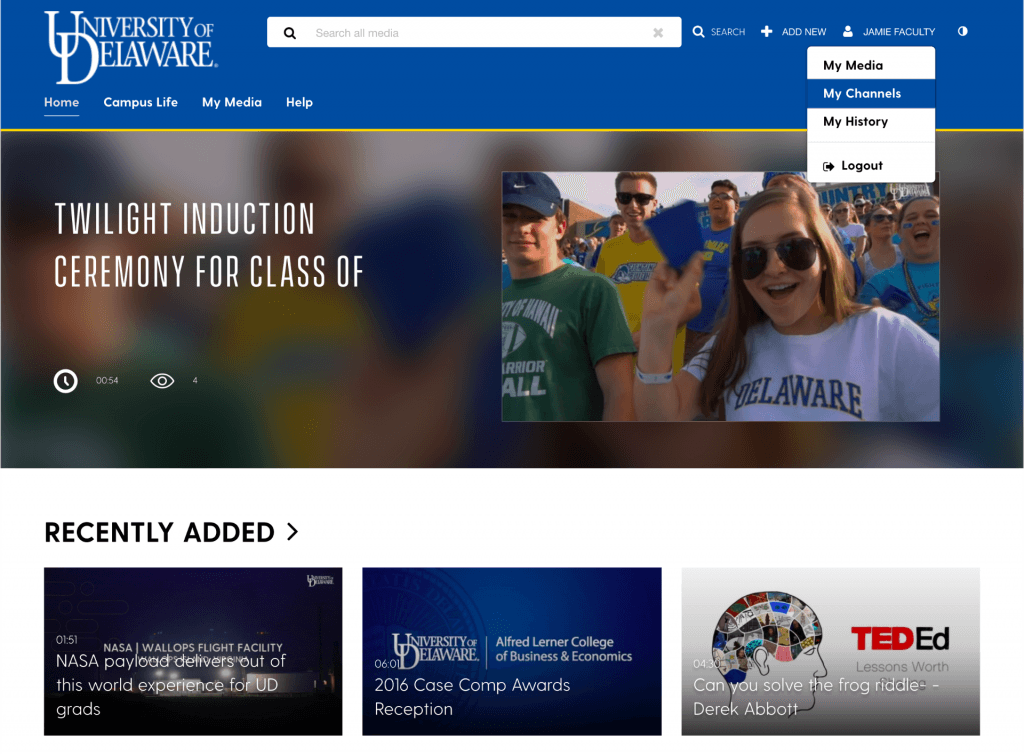
- Click the Create Channel button, located near the top-right corner of the My Channels page.
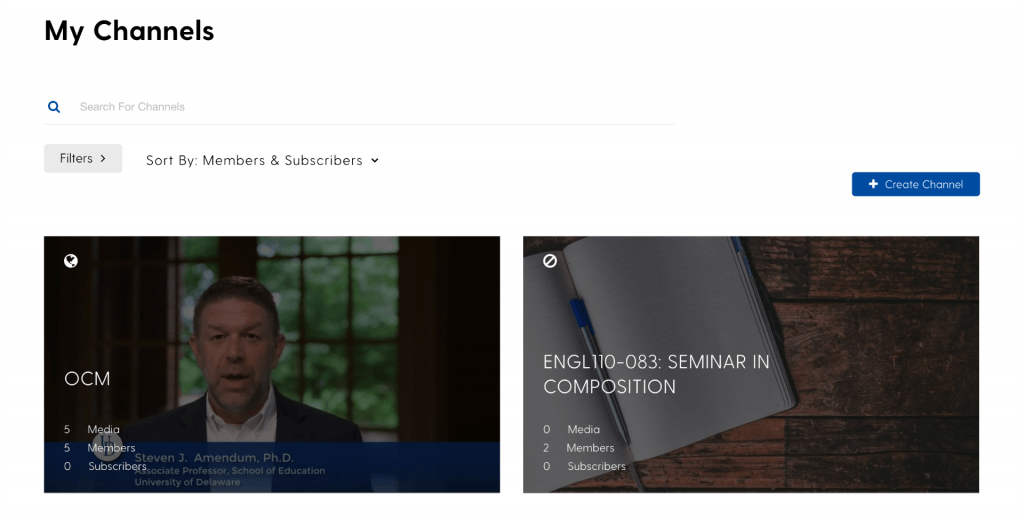
- On the Create a New Channel page, fill in the required fields (i.e., Name).
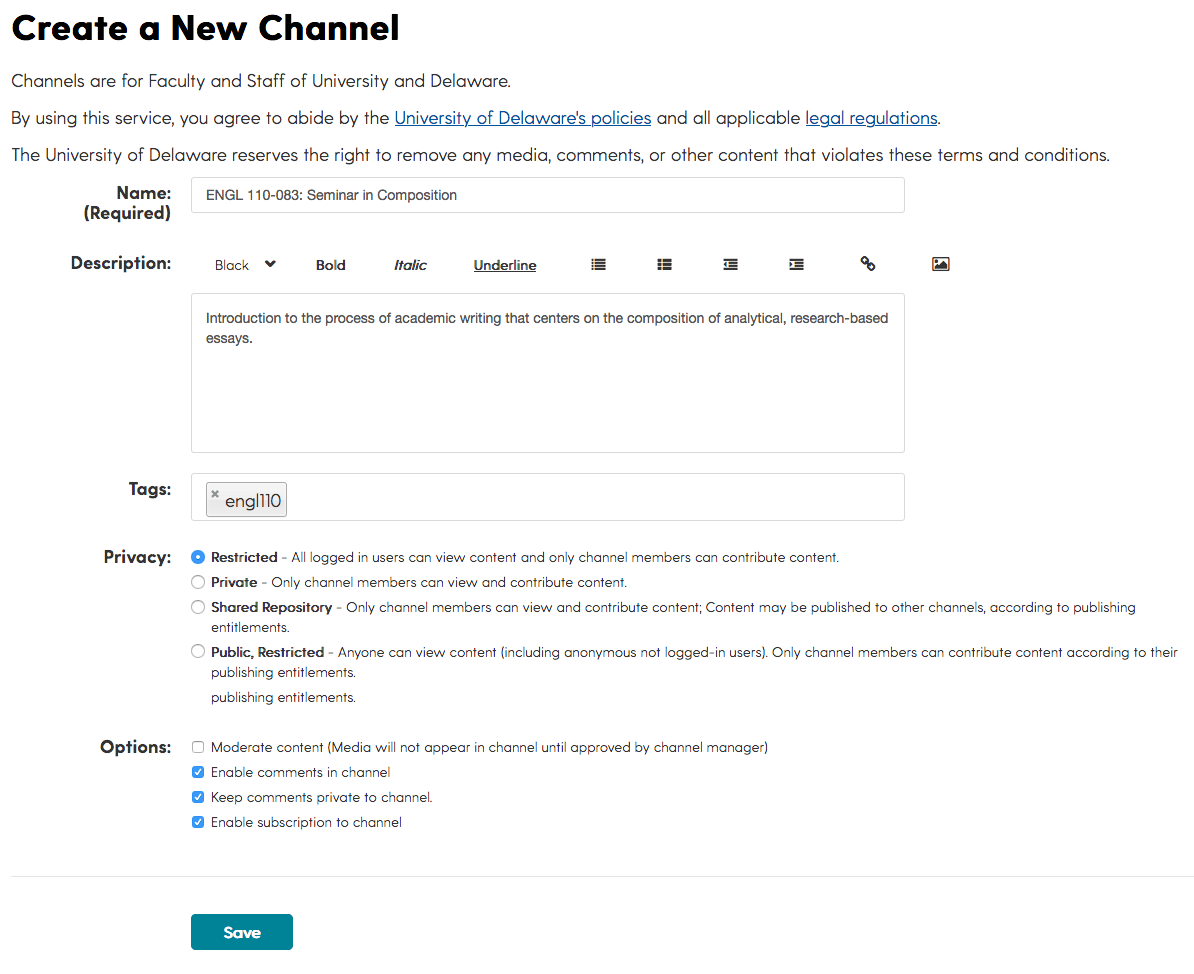
- There are several Privacy options you can choose from but the most common ones are the following two.
- Only members that you add to the channel can contribute content to your channel.
- The Public, Restricted option allows anyone (including the general public) to view your Channel. Viewers of videos in your channel do not need to be logged in to Capture Space. Only members you add to the channel can contribute to your channel.
- If you need further refinement of for limiting who sees your video, you may want to explore the other two privacy options.
- The Private option allows you to limit access to view your Channel to specific people you will have to manually add. You will need to have everyone that you want to add to your private Channel log in to Capture Space at least once so that they exist in the system, otherwise you won’t be able to find them when you try to add them.
- The Shared Repository option is similar to a Private Channel, except the Channel members can publish the videos in your Channel to other Channels they are allowed to contribute to. You will need to have everyone that you want to add to your private Channel log in to Capture Space at least once so that they exist in the system, otherwise you won’t be able to find them when you try to add them. Then add each user individually to the Channel.
- All privacy options are summarized below.
-
Privacy Setting Who can view Who can contribute Restricted Anyone at UD Channel members Public, Restricted Anyone in the world Channel members Private Channel members Channel members Shared Repository Channel members Channel members*
-
- It is also recommended that you fill in the Description and Tags fields as this helps with searching UD Capture Space.
- There are several Privacy options you can choose from but the most common ones are the following two.
- Click the Save button when you are done filling in the Channel information. You will see a message at the top of the page that says, “The information was saved successfully.”
- Next, click the Back to Channel link at the bottom of the page, located next to the Save button.
- In the channel you just created, click the Add to Channel button.
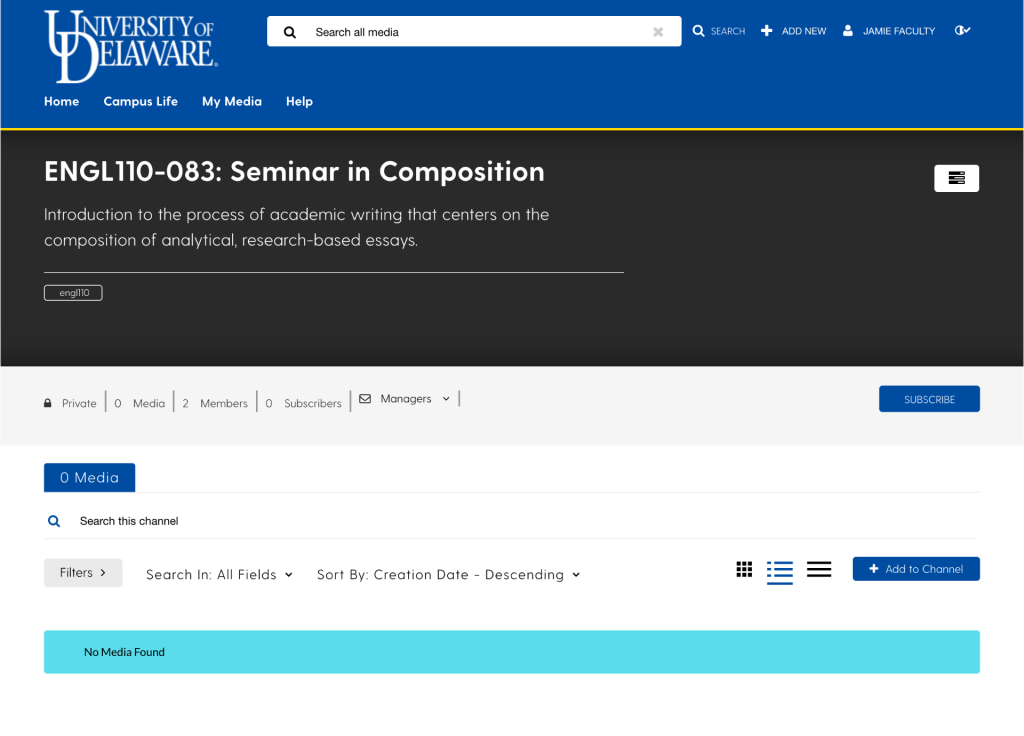
- Click the checkbox next to each video you want to add to the channel.
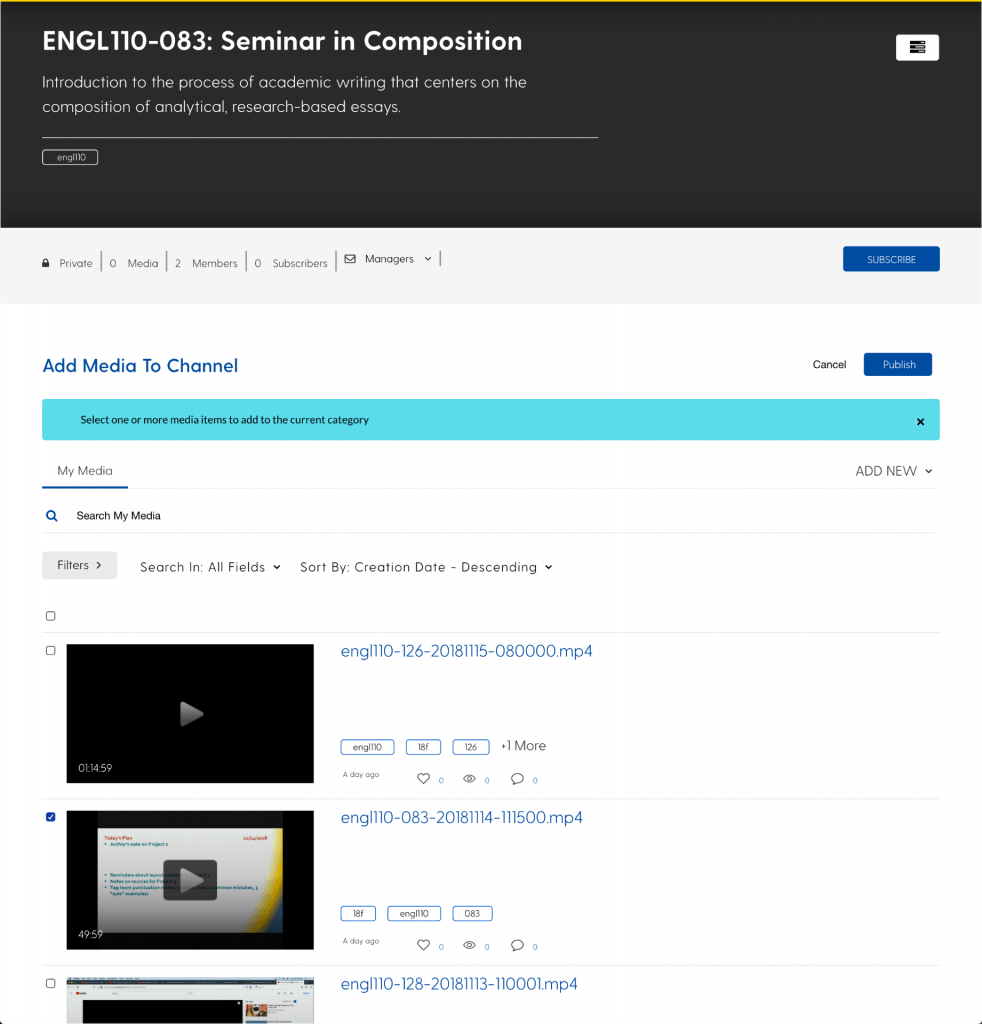
- Click the Publish button at the top of the Add Media To Channel section of the page.
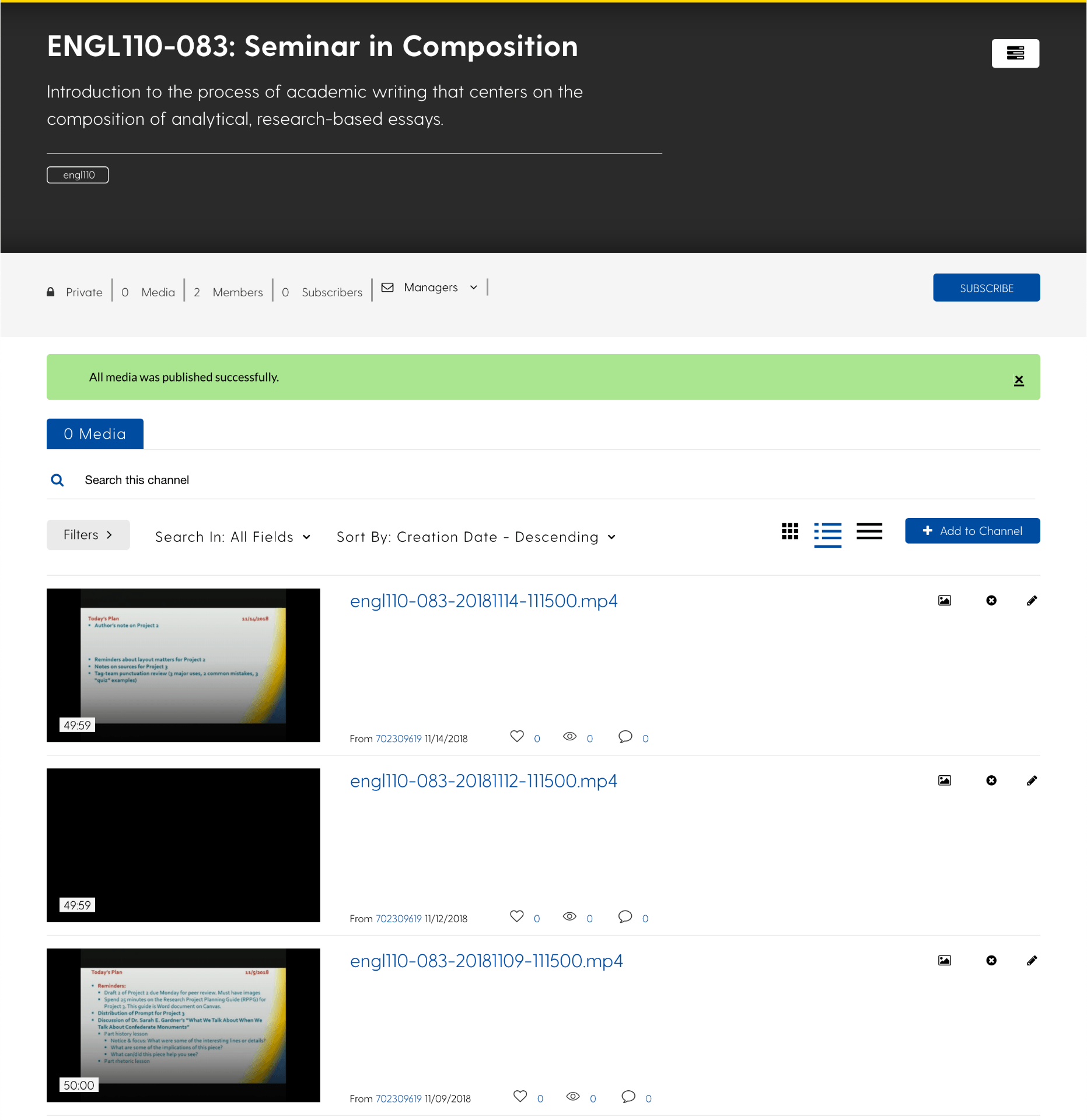 You will see a message in the channel that says, “All media was published successfully.” and you should see a list of all the videos you added to the channel.
You will see a message in the channel that says, “All media was published successfully.” and you should see a list of all the videos you added to the channel. - To share the channel with your students or other groups, copy the URL of the channel from your browser address bar and send it to the people who you want to access the channel.