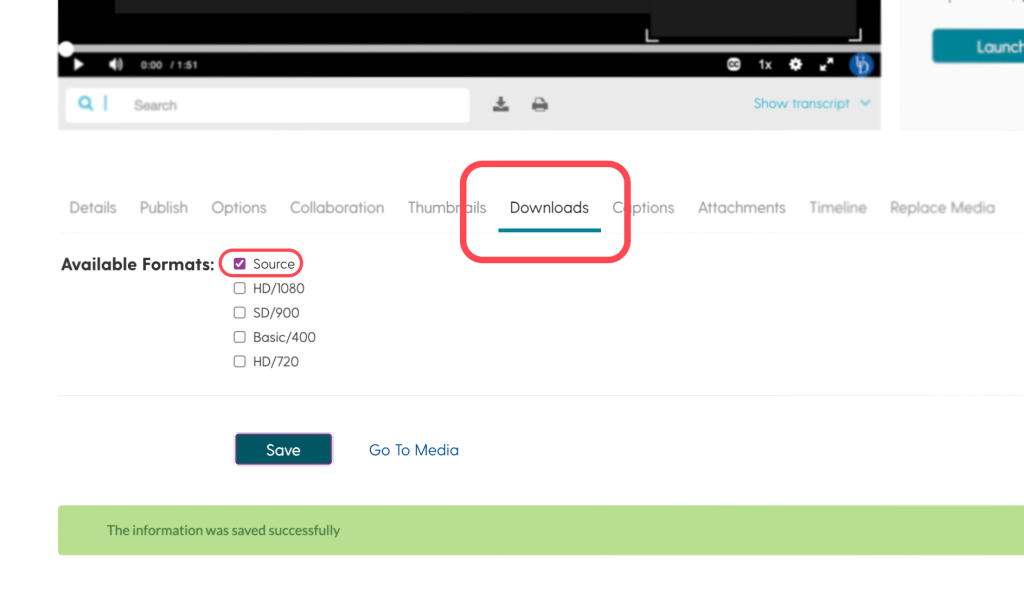Download Videos from My Media
You can download videos that you own from My Media in both Canvas and in UD Capture Space.
See a video demonstration of these steps.
Download a video from the Video Editor tool
-
- Login to Canvas or Capture Space.
- Click “My Media” from the left side navigation pane in Canvas, or near the top left in Capture Space.
- Locate the video in your “My Media” list you want to download and click on the video title.
- Click the “Actions” below the video, then choose “Launch Editor” from the list.
- At the bottom of the video preview, you will find a download icon (a down arrow inside a box) Click that icon to download your recording.
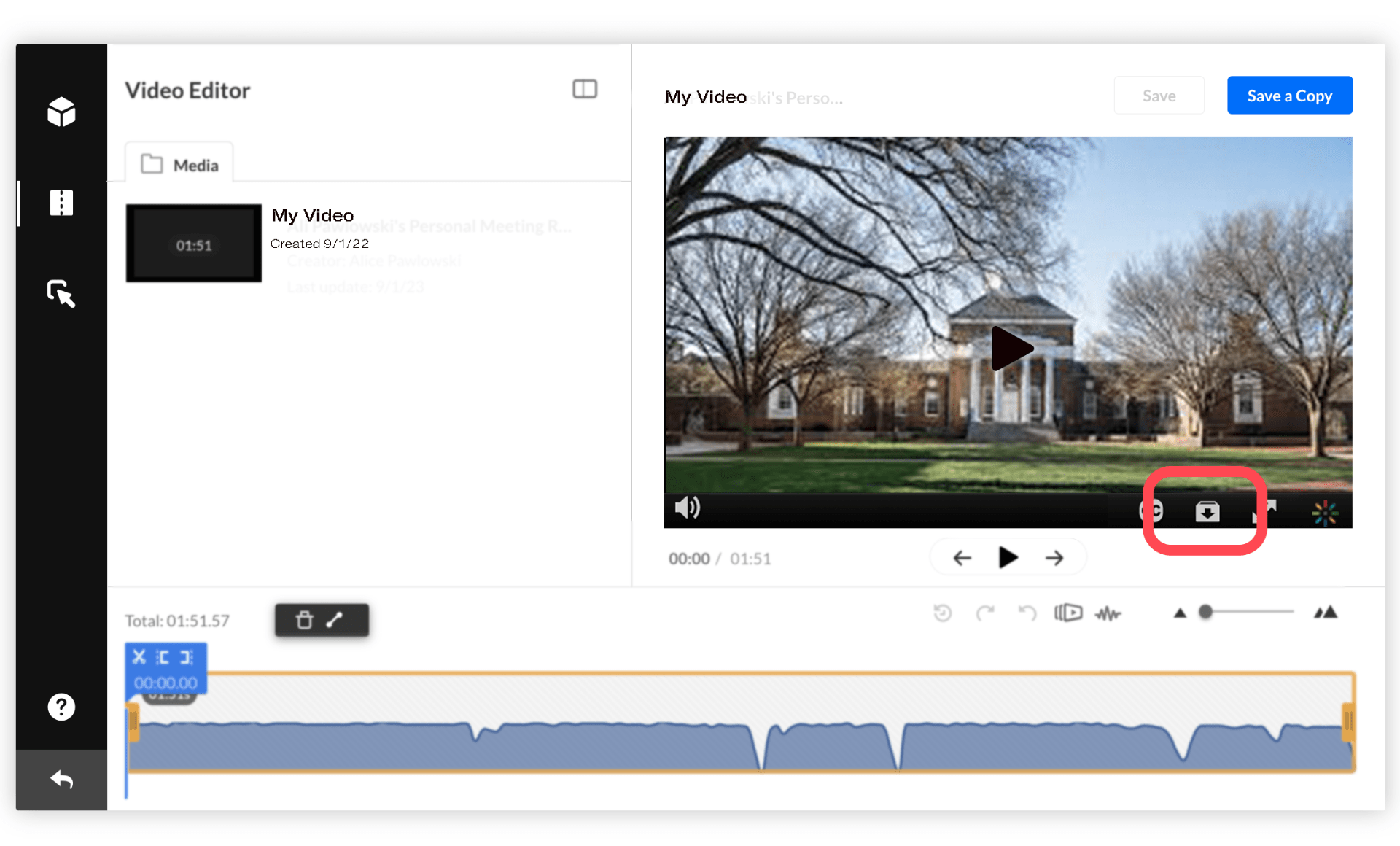
Enable downloads for a video
-
- Log in to Canvas or Capture Space.
- Click “My Media” from the left side navigation pane in Canvas, or near the top left in Capture Space.
- Locate the video in your “My Media” list you want to download and click on the video title.
- Click the “Actions” below the video, then choose “Edir” from the list.
- Locate the Downloads tab under the video.
- Click to put a checkbox next to the “Source” then click “Save”
- Finally, click “Go to media” to reload the video. There will be a download button under the video now.