Embedding a video in a Canvas Module is a great way to provide context to a video by listing it with other content in order. To embed a video into an existing Canvas Module, follow these steps.
- In your Canvas course, click Modules from the left Course Navigation Menu.
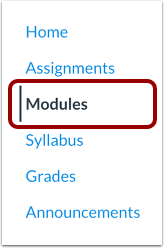
- You can add to an existing Module or create a new module.
- You can use an existing Page to embed the video into by clicking on the page name or you can create a new Page.
- Click the Edit button to make changes to the page.
- In the rich content editor toolbar, click the Apps icon
 which looks like a power cord.
which looks like a power cord.
Note: If you don’t see all the icons in the toolbar, enlarge or maximize your browser window. The Select App window displays.
The Select App window displays.
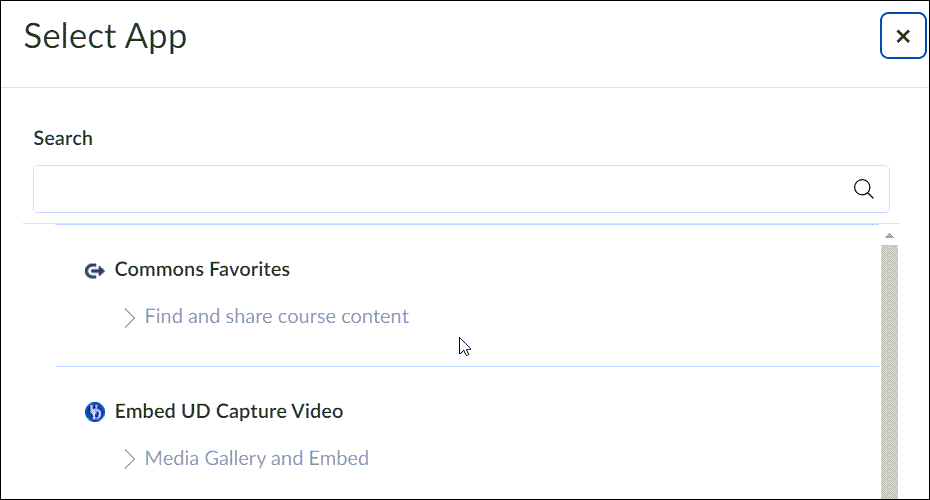
- Click the Embed UD Capture Video option. A popup displays showing your My Media and Media Gallery.
Note: After you select an app, a dropdown arrow displays next to the Apps icon so you select the app directly or click View All to select other apps. - In the Embed UD Capture Video popup window, find the video you want to use and
- (A) Click Select for a medium size video or
- (B) Click the down arrow (“v“) for a larger or smaller video.
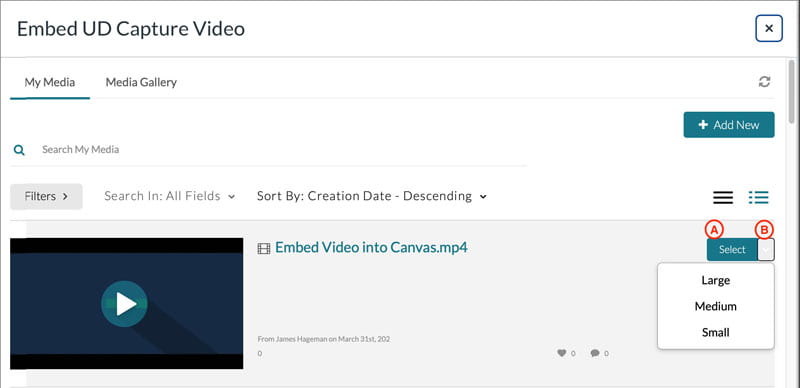
- After a few moments, the video should display in the editor window. You may want to add text above and/or below your video to supplement the video and add context.
- Click Save or Save and Publish.
