What is Multi-Stream?
Multi-stream is a feature of the UD Capture player to display more than one stream of your recording to your viewers.
This can be incredibly useful for recordings where there may be a video stream of the speaker(s) as well as a video stream of the presentation slides/screenshare.
How is a Multi-Stream Created?
There are two ways to create a multi-stream recording:
Zoom Meeting Recording:
Your Zoom recording settings can allow for multiple streams of video to be recorded from your meeting.
You can view your multi-stream settings in your Zoom account, by going to the online portal, using the Sign In button, navigating to “Settings” on the left side menu, then checking your Recording settings using the tab at the top of the screen.
In your Cloud Recording settings, you will see what types of recordings you are making and can turn multiple streams on or off. You can also go to your Zoom Recordings by clicking “Recordings” on the left side menu and manually uploading a single stream to your My Media.
Kaltura Capture App:
If you use the Kaltura Capture application on your computer to record your videos, you are initially given the option to record a single stream of your video, or you can record a multi-stream of your video along with your slides/screenshare.
Can I control the viewers default playback settings?
Individual viewers can change the player from the default view to any view of their liking. The default player view can not be adjusted.
Multi-stream controls
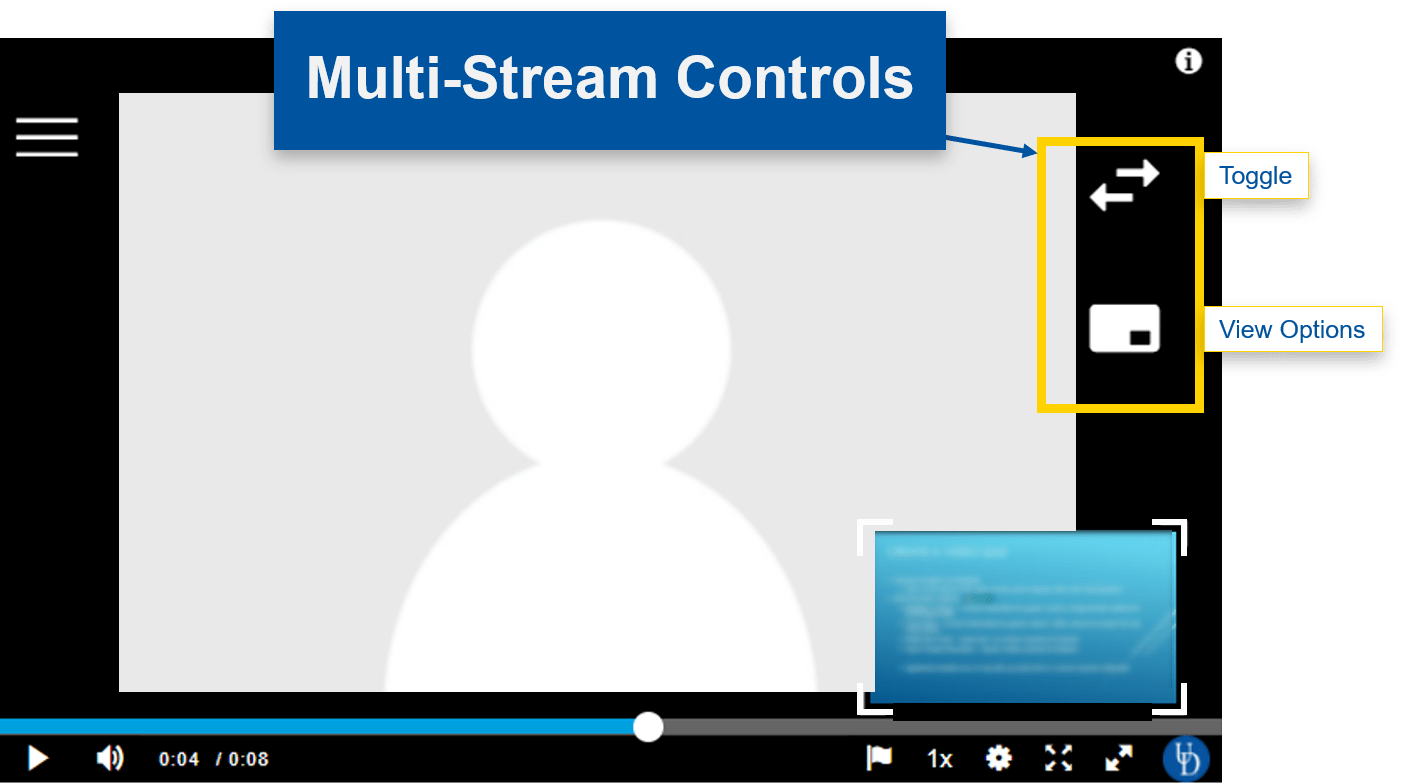
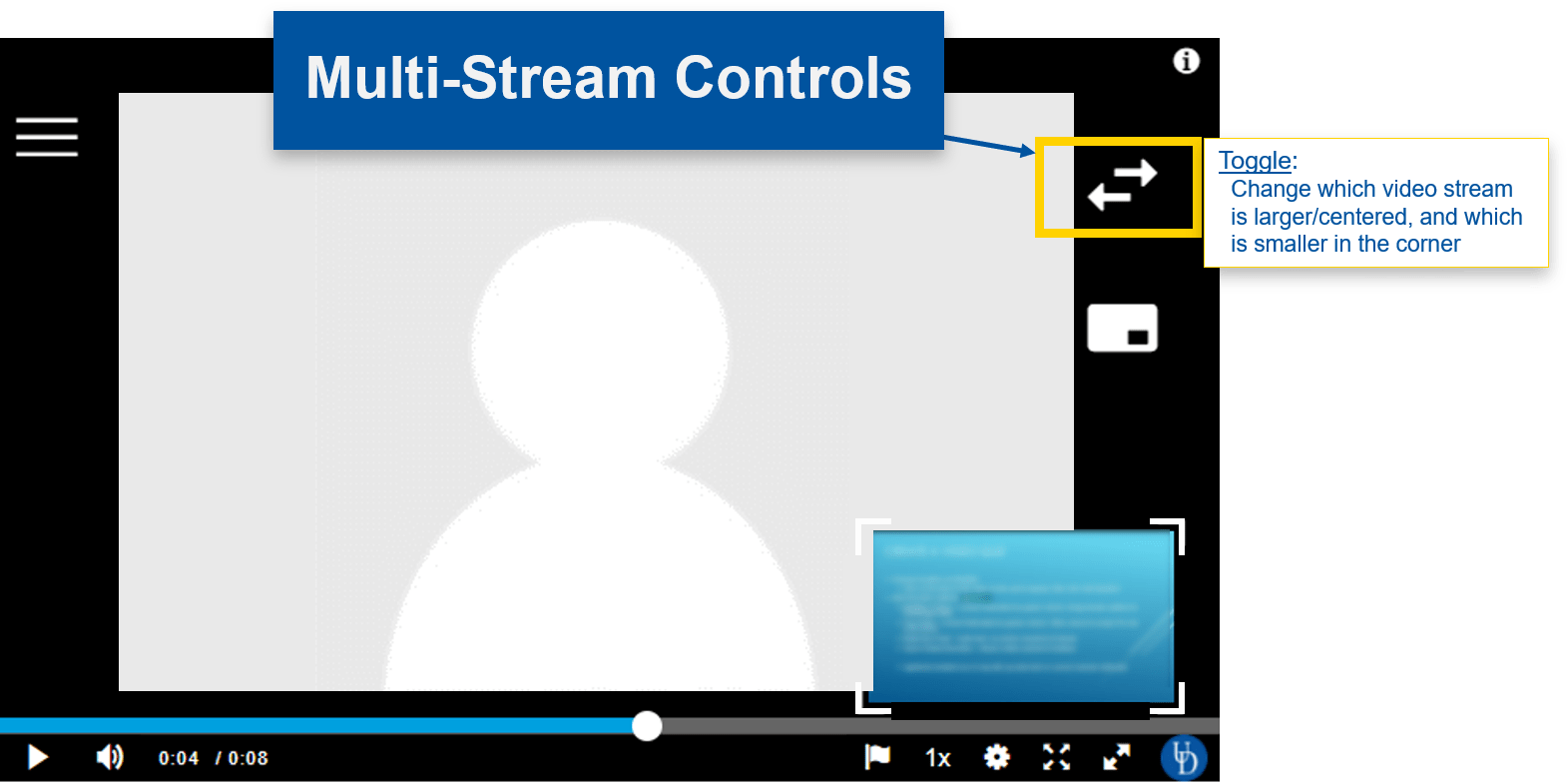
Can I separate multi-stream videos?
No, but you can go into your Zoom Recordings and manually upload a single stream recording to your My Media. That recording can then be published to your Canvas Media Gallery or linked directly on a page.

