Share videos with students in Media Gallery in Canvas
This guide explains how to share videos with your students in the Media Gallery tool in Canvas. This tool allows you to create a collection of videos that students can search and arrange themselves to locate a video.
If you use UD Capture Classroom Capture, your automatic classroom recordings are added to your My Media. If you choose the Automatically publish to this course in Canvas option on the request form, all new UD Capture recordings will also be available to your students in Media Gallery automatically and you can skip the instructions below.
If you use Zoom cloud to record live synchronous sessions, your recordings are added to your My Media automatically (except for users in managed Zoom sub-accounts). You can use the instructions below to share these Zoom recordings with your students easily.
You can also use the Media Gallery in tandem with embedding videos directly in Canvas pages in modules.
- Click on Media Gallery from the right-hand menu in your Canvas course.
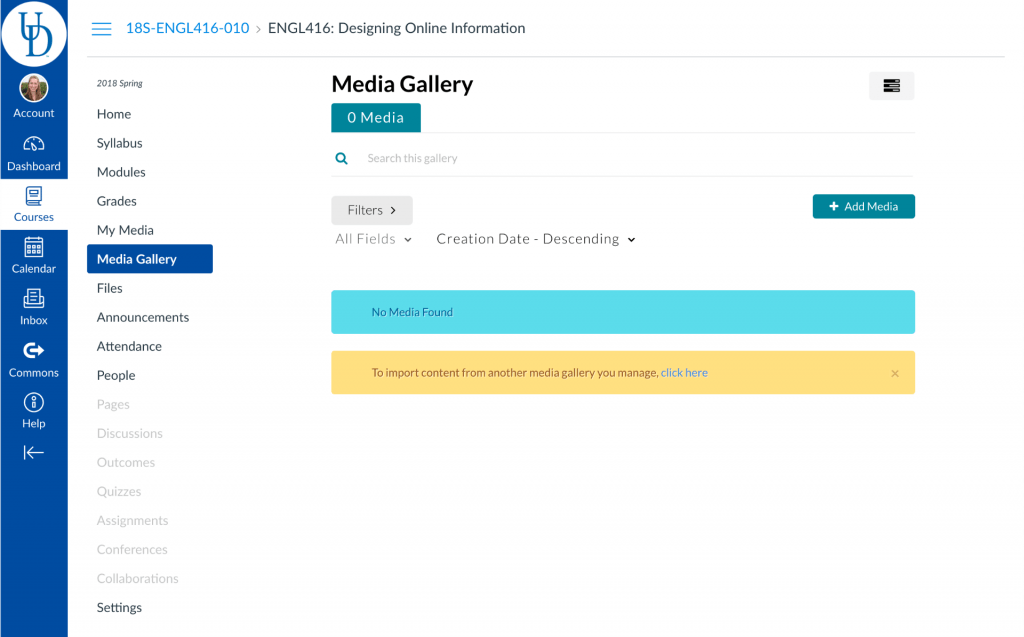
- Click the Add Media button located in the top-right corner of the page.
- Click the checkbox next to one or more videos that you want to add to the Media Gallery from your My Media, then click the Publish button in the top-right corner of the page.
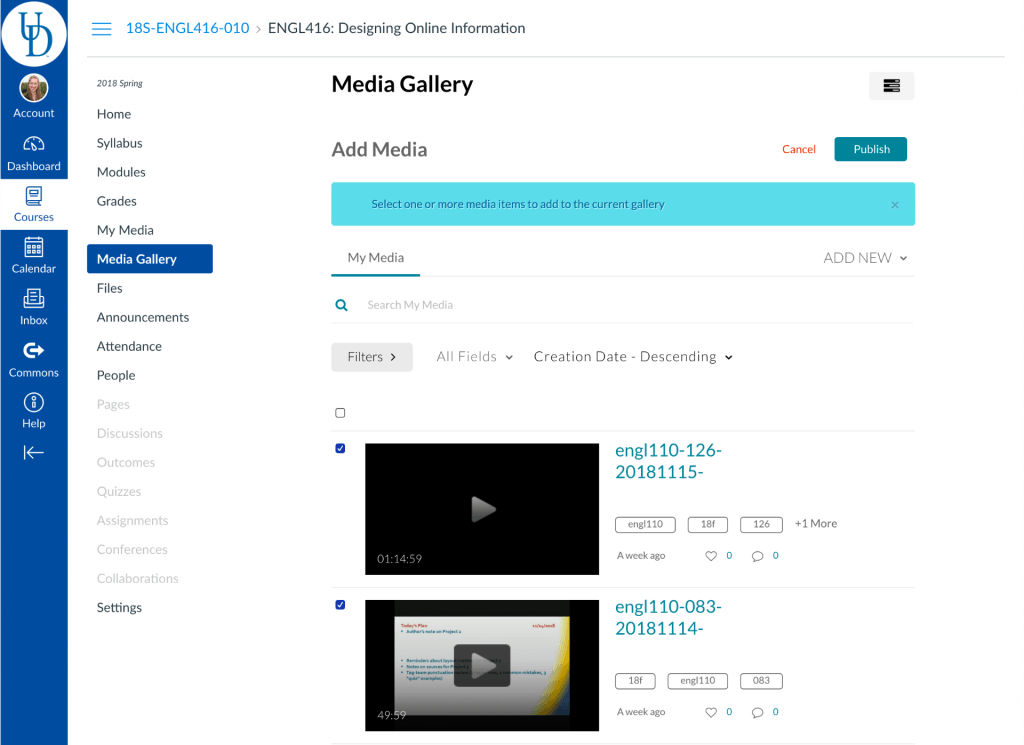
- Your students and anyone else who has access to your Canvas course can see your videos in the Media Gallery.
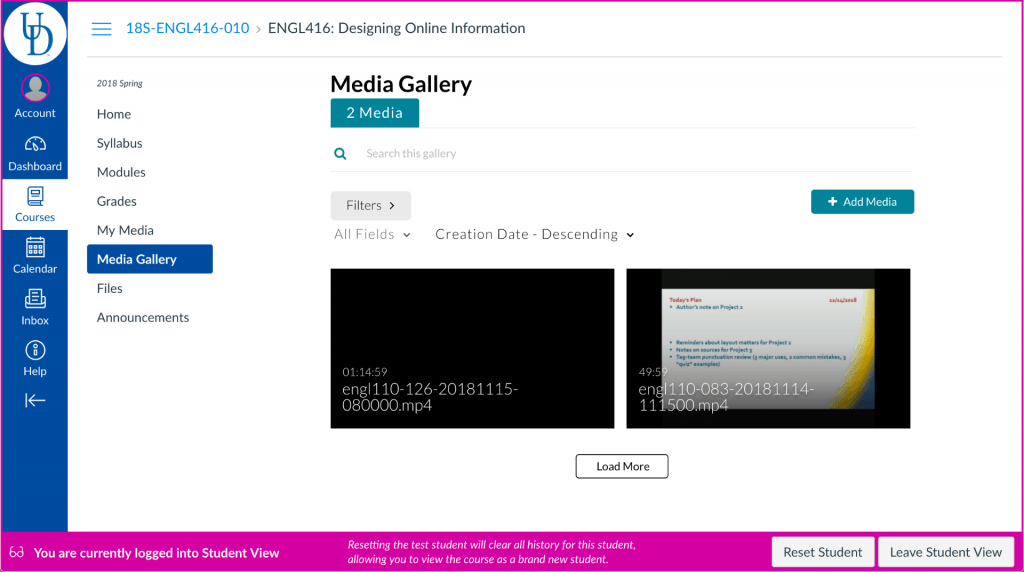
Good to know
- The Media Gallery can get overwhelming quickly. Make sure you are giving good, descriptive titles to your videos to make them easy to locate.
- You cannot directly link to a video in the Media Gallery, but you can link to the Media Gallery tool itself.
- You cannot set a predefined sorting order (such as date added or title) but your students can select any sorting order they wish by using the controls at the top of the Media Gallery.
- Videos in the Media Gallery also include transcripts, which are built using the closed captions of your videos. This allows students to search within your videos.
- You can enable comments on videos in the Media Gallery.
