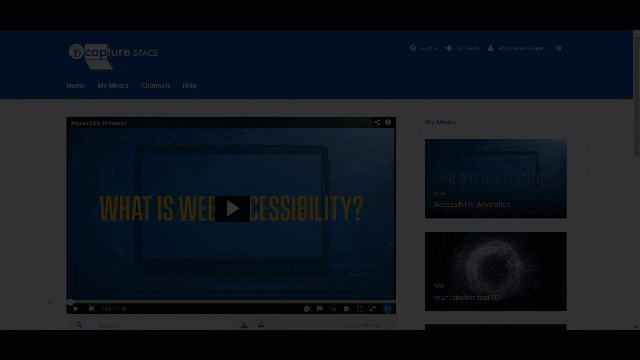Instructors can use the commenting feature on videos in My Media or Media Gallery to provide direct student feedback or allow students to comment on each other’s videos during peer evaluation in the Media Gallery.
Comments can be added at specific time locations in the video to provide more precise feedback.
There are three ways to use comments in videos, depending on the learning goals you want to achieve:
- Instructor → student
The student shares the video with the instructor in My Media by adding them as a co-viewer. The instructor then provides feedback in the comments. - Student/Instructor → peers/small group
The instructor directs the student to add a small group of other students as co-viewers to a video they have uploaded to their My Media. The students in the group can then provide feedback in the comments (that only the group can see based on the sharing permissions). - Student/Instructor → all peers in a course
The instructor makes the video available to all students in the Canvas course’s Media Gallery. All students can comment on the video and view other students’ comments.
Contents
Adding comments to a video in My Media or Media Gallery
Note: Comments made on a video in Canvas do not show up in UD Capture Space (and vice versa). Each has its own separate comments for videos.
- The student uploads the video to their My Media in their Canvas course. Be sure to title and tag the media appropriately.
- The student must then make the video visible to the instructor or other students:
- If the video is not published, the student must add the instructor as a co-viewer to make the video visible to the instructor in My Media.
- For peer evaluation, the student must add the other students as co-viewers to make the video visible to each student in their My Media.
- The student can add the instructor as a co-publisher so the instructor can publish the video to their Media Gallery and make the video visible to other students in the Canvas course.
- The instructor/other students view the video and add comments at specific time locations:
- In the video player, set the scrollbar to the time location where you want to make your comment.
- Scroll down to the comments section.
- Click inside the comments text box. The timecode shown below the comment now updates to match the time location set on the scrollbar.
- Type your comment, then click the checkbox next to “Add comment at …”
Note: Checking the time box is optional. You can post general feedback in the comments without choosing a specific time location by leaving the time box unchecked.
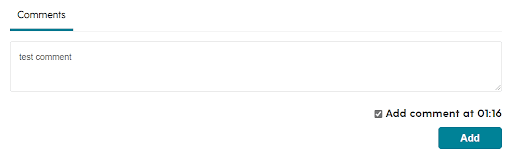
- Click Add.
The comment posts in the comments section and creates a clickable timecode that links to the specific time location in the video.
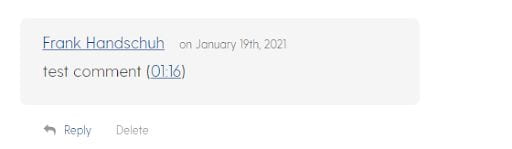
Note: You can provide feedback to previous comments by clicking Reply.
Note: Multiple users can comment on the same time location in a video.
Note: Comments are visible to all co-viewers, co-editors, and co-publishers as long as comments are enabled for the video.
- The instructor/other students inform the student they’re done making comments on the video.
Note: My Media and Media Gallery do not send notifications for new comments on a media item. - The student then reviews the comments section by reading each comment and clicking the timecode to watch the video sequence.
Note: Remember to scroll down to view all comments.
Enabling or disabling comments on videos
Comments are enabled for videos by default in My Media or the Media Gallery.
If comments are disabled, follow these steps to enable them:
- Edit the video from your My Media or Media Gallery.
- Click Options.
- Uncheck the box for “Disable comments for this media.”
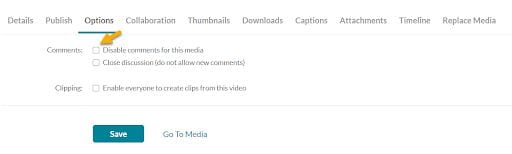
The comments option is not a global setting and is set for each media item.
Note: If you disable comments on a video in My Media in Canvas or UD Capture, then comments will be disabled in both platforms.